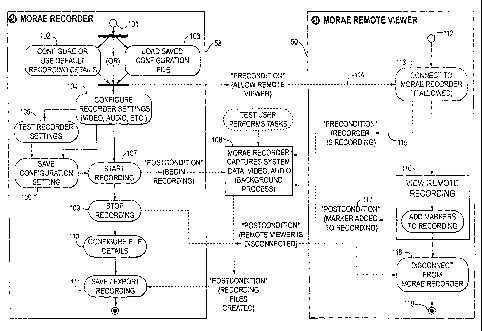Note: Descriptions are shown in the official language in which they were submitted.
CA 02556995 2010-03-19
1
1 I. FIELD OF THE INVENTION
2 The present invention relates to usability testing and, more particularly,
to a
3 unique automated system and method for conducting usability testing for
products.
4 II. BACKGROUND OF THE INVENTION
Currently, there is no standard for usability professionals to conduct
usability
6 testing and, thereby, permit them to produce a product that is more
productive, efficient,
7 and/or user friendly. For example, the professional may desire to conduct a
usability test
8 on say a certain feature or aspect of a windows application, a software
program, a web
9 site design, and/or create a training video and documentation, etc...
Although the
procedures for conducting the test on these products may vary from one
professional to
11 another, a key aspect of the test is to understand what a user does and
does not do
12 relating to that feature or aspect of the product. A common testing
scenario is as follows:
13 The professional (which will now be referred to as the tester) obtains 4-8
test
14 subjects or users to test the usability of the product. The users are then
asked to
perform certain tasks related to, for example, the windows application, the
web
16 site, the software program, etc... During this process, the tester observes
the users
17 and takes notes on a laptop or pad of paper about the performance of the
CA 02556995 2006-08-21
WO 2005/099255 PCT/US2005/010879
2
1 users and the issues that arise. In some instances, the tester also utilizes
video
2 equipment to record the facial expressions and audio of the users. Upon
3 completion, the testers compile highlight videos to provide their developers
and
4 engineers with supporting evidence of what issues exist with the program or
why
users do certain actions. Typically, summary and detailed reports of these
tests
6 are also prepared and statistical analysis, graphs, charts, and other data
is
7 produced.
8 While these usability tests are useful tools to the professionals, the
manner in
9 which they are conducted and information gathered, stored, searched, and
retrieved is
archaic and dependent upon manual interaction. The human testers must record
their
11 observations manually. This may or may not result in lost information or
relevant
12 information not being recorded or unobserved while the tester was taking
notes. Also,
13 if video equipment is used, this may provide information on the facial
expressions and
14 audio of the users, but without knowing where within the windows
application or
program, web site, or software program that the user was (since this
information can only
16 be obtained from the tester independent from the video and audio), the
tester will not
17 know exactly what generated that particular facial expression or audio from
the user.
18 The Applicant, however, has solved this problem by creating an automated
system
19 and method for conducting usability testing using a software program
designed to record
the computer activity and audio and video of the user. Specifically, the
software program
21 is configured to record one or more corresponding computer input streams
generated by
22 the user. The input streams include but are not limited to: (a) the video
of the computer
23 screen, (b) the camera video of the user from the computer, (c) the text on
the computer
24 screen and keyboard text of any keystroke typed by the user, (d) audio from
the user, (e)
CA 02556995 2006-08-21
WO 2005/099255 PCT/US2005/010879
3
1 system events such as: what application is active, what dialog or window is
active, what
2 buttons or menu items are selected by the user, (f) mouse clicks, and (g)
web page
3 changes. These input streams are recorded by the program and indexed into
searchable
4 files of recorded segments. The tester can then prepare a search of the
indexed recorded
segments, generate visual outputs of these searches, and analyze the computer
activity.
6 The invention, at least, provides three main advances: (1) the program can
capture
7 all available and corresponding computer activity, audio, and video input
streams (i.e., (a)
8 through (g) above). The totality of this information may also create large
collections of
9 computer system activity that occur over long durations such as days or
months; (2) the
program can automatically synchronize together all of the computer activity,
audio, and
11 video input streams (i.e., (a) through (g) above); (3) the program
automatically indexes
12 the recorded information. The recorded information is specifically
identified by the context
13 or meaning of the segment recorded. For example, the recorded information
may be
14 identified by the particular application used, the active dialog, or by the
particular button
selected by the user; and (4) the program provides a visual record of all the
events by
16 displaying a full screen multimedia video of any selected computer activity
or recorded
17 segments.
18 The following identified patents, listed below by issuance order, were
revealed
19 relative to the usability of products.
CA 02556995 2006-08-21
WO 2005/099255 PCT/US2005/010879
4
1 Inventor Issued Title of Patent U. S. Patent No.
2 Okunishi 03/06/2003 Learning Support System US 2003/0046057
3 Dong 02/25/2003 Method, System And Program For 6,526,526
4 Performing Remote Usability Testing
Bushey 12/26/2002 Method And System For Automating US 2002/0196277
6 Creation Of Customer-Centric
7 Interfaces
8 Barrett 12/19/2002 Business Engagement Method US 2002/0194053
9 Mitry 12/06/2001 Interactive Rewards-Based US 2001/0049084
Pedagogical System Using An
11 Engine of Artificial Intelligence
12 Hameluck 05/22/2001 Buffered Screen Capturing Software 6,237,138
13 Software Tool For Usability Testing
14 of Computer Applications
Ghahramani 09/15/1998 Method For Measuring The Usability 5,808,908
16 of A System
17 Ghahramani 03/03/1998 Method For Measuring The Usability 5,724,262
18 of A System And For Task Analysis
19 And Re-Engineering
Kerr 06/15/1993 System For Testing A Performance Of 5,220,658
21 User Interactive-Commands Using An
22 Emulator-Overlay For Determining
23 The Progress Of The User Timing
24 Response
Kerr 02/04/1992 System For Testing Human Factors 5,086,393
26 And Performance Of A System Program
27 Heath 07/04/1989 Simulation Of Computer Program 4,845,665
28 External Interfaces
CA 02556995 2006-08-21
WO 2005/099255 PCT/US2005/010879
1 Each of the prior art patents uncovered reveals a method or system relating
to
2 usability testing or analysis. However, each of the devices in the prior art
patents disclose
3 a method or system that is very limited in its application and different
than Applicant's
4 invention.
5 For example, the search revealed a number of patents disclosing methods for
6 testing the usability ofproducts. U. S. Patent No. 6,526,526 entitled
"Method, System And
7 Program For Performing Remote Usability Testing" discloses a method, system
and
8 program for performing remote automated usability testing of a software
application
9 utilizing a data processing system connected with a network. A user is
provided with an
automated usability test for a particular software application. The user is
prompted to
11 perform particular tasks in response to activation of the automated
usability test. Data
12 indicating the usability ofthe software application is gathered through:
(1) user responses
13 to the displayed promptings, and (2) information indirectly gathered such
as time it takes
14 a user to perform a particular task requested. The data is then compiled
and automatically
sent to a data collection location at a remote site within the network such
that usability
16 test data from multiple data processing systems in multiple remote user
environments is
17 gathered at a location remote from the multiple data processing systems.
18 Likewise, U. S. Patent No. 5,220,658 entitled "System For Testing A
Performance
19 of User Interactive-Commands Using An Emulator Overlay For Determining The
Progress of The User Timing Response" and U. S. Patent No. 5,086,393 entitled
"System
21 For Testing Human Factors And Performance of A System Program" disclose a
system
CA 02556995 2006-08-21
WO 2005/099255 PCT/US2005/010879
6
1 for testing certain attributes (i.e., performance and usability) of an
interactive system
2 program. The system is capable of capturing human factors data including
screen images
3 and associated keystrokes entered during a user session, measuring time
intervals between
4 the screen images and keystrokes, and providing such data to a system
analyst to
determine usability of host computer resident software. The system further
provides
6 memory devices to store the human factors of a user session to compare
previous sessions
7 and utilizes an emulator overlay to compare previous sessions and determine
the user's
8 performance of the system.
9 In the above patents, the usability methods only disclose recording or
storing
screen text and keyboard responses which are then utilized to complete their
usability
11 testing. None of these patents disclose, teach, or suggest for example
Applicant's
12 recording of multiple computer input streams generated by the user and to
create a visual
13 record of all these events such that the program developer may review a
full screen
14 multimedia video to conduct their usability analysis.
One of the patents revealed in the search disclosed a real time video
recording for
16 all ongoing activity that appears on a computer monitor. U.S. Patent No.
6,237,138
17 entitled "Buffered Screen Capturing Software Tool For Usability Testing of
Computer
18 Applications" discloses a software usability tool that functions as a real-
time video
19 recorder for all ongoing activity that appears on a computer monitor. While
the software
is running on the computer system along with any one or more applications
being
21 evaluated, when the user launches the recorder, the software continually
records the
CA 02556995 2006-08-21
WO 2005/099255 PCT/US2005/010879
7
1 ongoing screen activity of the application in which the end user is working
(i.e., critical
2 event). This critical event is saved to a file and can be replayed at a
later time for review.
3 The software tool provides a Browser application which allows all the
critical events to
4 be listed and reviewed by the expert. While this patent discloses recording
all the ongoing
activity on the computer monitor which presumably includes screen and keyboard
text and
6 certain system events, it does not appear to disclose, teach, or suggest
that other input
7 streams such as the video of the screen, a camera video of the user, and any
audio can be
8 recorded and stored simultaneously with the other recorded ongoing activity.
This patent
9 also does not disclose or teach that a full screen multimedia video ofthe
computer activity
may be displayed or viewed by the program developer as in Applicant's
invention.
11 U.S. Patent 5,808,908 entitled "Method For Measuring The Usability of A
12 System" and U. S. Patent 5,724,262 entitled "Method For Measuring The
Usability of A
13 System And For Task Analysis and Re-Engineering" disclose a method for
quantitatively
14 and objectively measuring the usability of a system using three methods:
(1) usability
satisfaction, (2) usability performance, and (3) usability performance
indicators. Usability
16 satisfaction is measured by acquiring data from a system user population
with respect to
17 a set of critical factors that are identified for the system. Usability
performance is
18 measured by acquiring data for quantifying the statistical significance
between an expert
19 and a novice to perform specific tasks. Usability performance indicators
include goal
achievement indicators, work rate usability indicators, and operability
indicators which are
21 calculated according to measurable parameters such as performance times,
problems
CA 02556995 2006-08-21
WO 2005/099255 PCT/US2005/010879
8
1 encountered, actions taken, calls for assistance, unsolved problems. This
patent is
2 directed to the quantitative comparison of data from the usability testing
rather than the
3 automatic and simultaneous accumulation of input streams resulting from the
computer
4 activity of a user during usability testing.
U.S. Patent No. 4,845,665 entitled "Simulation of Computer Program External
6 Interfaces" discloses a method for developing computer program external
interfaces by
7 simulating the interfaces to allow intended users to evaluate the design of
the program
8 before the program code for the simulated program is created. The interfaces
are executed
9 as a simulated program which can be altered during execution. The purpose of
this patent
is to enable a user or program developer to simulate the operation of a
computer program
11 without program code and then ask representative users to execute the
simulated program
12 by performing typical tasks and noting the users' reactions to the
interfaces and task flow.
13 While this program is useful for typical usability testing, it does not
disclose, teach, or
14 suggest the recording of various inputs and availability of outputs of
Applicant's invention
for usability testing.
16 U. S. Patent Application US2003/0046057 entitled "Learning Support System";
17 U. S. Patent Application US2002/0196277 entitled "Method And System For
Automating
18 The Creation ofCustomer-Centric Interfaces"; U. S. Patent Application
US2002/0194953
19 entitled "Business Engagement Method"; and U.S. Patent Application
US2001/0049084
entitled "Interactive Rewards Based Pedagogical System Using An Engine of
Artificial
21 Intelligence" are not usability type devices and, therefore, do not
disclose or teach your
CA 02556995 2006-08-21
WO 2005/099255 PCT/US2005/010879
9
1 invention.
2 Also, while each of the above patents appear to disclose certain recording
of
3 various inputs from the computer activity generated by the user during the
usability
4 testing, none of the patents however disclose, teach, or suggest recording
the audio
information simultaneously with the other inputs or the full screen multimedia
video
6 created by Applicant's input streams.
7 Thus, there is a need, therefore, and there has never been disclosed
Applicant's
8 unique automated system and method for conducting usability testing.
CA 02556995 2010-03-19
1 III. SUMMARY OF THE INVENTION
2 The present invention is an automated system and method for conducting a
3 usability test. The system conducts the usability test and records events
that occur on the
4 computer screen in sync with both the video and audio of the user and
creates a
5 complete chronicle of events that occur behind the scenes in the
applications and the
6 operating system. The system, depending upon the settings specified in the
7 configuration, also captures other input streams and then saves the complete
recording of
8 the usability test, along with all the desired events and captures, in a
file format. The
9 system allows a remote viewer to observe, in real time, the recording of the
usability test
10 and to set markers at critical moments during the recording which are to be
recorded.
11 The system also allows the manager or administrator to configure the
preferences,
12 import and analyze the usability test and recording files, and prepare
presentation videos
13 of the usability test based upon the analyzed criteria.
14 In one aspect, there is provided a computer based method for recording
computer
activity, comprising the steps of. starting a recording on a recorder computer
using a
16 plurality of selected recording settings, the recorder computer providing a
screen to
17 display the recording; capturing a plurality of input streams from
different input devices
18 during the recording for creating a plurality of captured input streams;
synchronizing the
19 plurality of input streams; stopping the recording at a predetermined time;
and saving a
recording file of the plurality of captured input streams.
CA 02556995 2010-03-19
10a
1 In another aspect, there is provided a computer based method for recording
2 computer activity, comprising the steps of. starting a recording on a
recorder computer
3 using a plurality of selected recording settings, the recorder computer
providing a screen
4 to display the recording; connecting the recorder computer to a remote
computer;
capturing a plurality of input streams from different input devices during the
recording
6 for creating a plurality of captured input streams; adding a plurality of
information to the
7 recording from the remote computer for creating a plurality of added
information;
8 stopping the recording at a predetermined time; and saving a recording file
of the
9 plurality of captured input streams and the plurality of added information.
In another aspect, there is provided a computer based method for conducting
and
11 analyzing a usability test, comprising the steps of: starting the usability
test on a recorder
12 computer using a plurality of selected recording settings, the recorder
computer
13 providing a screen to display the usability test; capturing a plurality of
input streams
14 during the usability test for creating a plurality of captured input
streams; synchronizing
the plurality of input streams; stopping the usability test at a predetermined
time; and
16 saving a recording file of the video of the screen of the recorder computer
and the
17 plurality of captured input streams.
18 In another aspect, there is provided a computer based method for conducting
and
19 analyzing a usability test, comprising the steps of: configuring a
plurality of recording
settings for creating a selected recording settings, the plurality of selected
recording
21 settings comprising a plurality of input streams from different input
devices; testing the
22 selected recording settings; starting the usability test on a recorder
computer using the
CA 02556995 2010-03-19
10b
1 plurality of selected recording settings, the recorder computer providing a
screen to
2 display the usability test; connecting the recorder computer to a remote
computer;
3 capturing the plurality of input streams during the usability test for
creating a plurality of
4 captured input streams; adding a first set of plurality of markers to the
usability test from
the remote computer for creating a plurality of added markers; stopping the
usability test
6 at a predetermined time; disconnecting the remote computer from the recorder
computer;
7 saving a recording file of the plurality of captured input streams and the
plurality of
8 added markers; opening a project; importing a plurality of recording files
into the
9 opened project; analyzing the plurality of recording files for isolating a
set of analyzed
information; creating a highlight video of the analyzed information; and
playing the
11 highlight video.
12 In another aspect, there is provided a computer based method for conducting
and
13 analyzing a usability test, comprising the steps of. if the recording
settings are to be
14 configured, then performing the following step: configuring a plurality of
recording
settings for creating a selected recording settings, the plurality of selected
recording
16 settings comprising a plurality of input streams from different input
devices; if the
17 recording settings are not to be configured, then performing the following
step:
18 importing a plurality of previously recorded recording settings for
creating a selected
19 recording settings, the plurality of selected recording settings comprising
a plurality of
input streams from different input devices; if the plurality of selected
recording settings
21 are to be tested, then performing the following step: testing the selected
recording
22 settings; starting the usability test on a recorder computer using the
plurality of selected
23 recording settings, the recorder computer providing a screen to display the
usability test;
CA 02556995 2010-03-19
IOC
1 if the recorder computer is to be connected to a remote computer, then
performing the
2 following steps: connecting the recorder computer to a remote computer;
adding a first
3 set of plurality of markers during the usability test from the remote
computer for
4 creating a plurality of added markers; capturing the plurality of input
streams during the
usability test for creating a plurality of captured input streams;
synchronizing the
6 plurality of input streams; stopping the usability test at a predetermined
time; if the
7 recorder computer is connected, then performing the following step:
disconnecting the
8 remote computer from the recorder computer; saving a recording file of the
plurality of
9 captured input streams and the plurality of added markers; if the usability
test is to be
analyzed, then performing the following steps: opening a project; importing a
plurality
11 of recording files into the opened project; analyzing the plurality of
recording files for
12 isolating a set of analyzed information; creating a highlight video of the
analyzed
13 information; and playing the highlight video.
14 In another aspect, there is provided a computer readable storage medium
having
a computer program code embedded thereon for execution by a recorder computer
16 device to implement a method for recording computer activity, the method
comprising:
17 starting a recording on the recorder computer using a plurality of selected
recording
18 settings, the recorder computer providing a screen to display the
recording; capturing a
19 video of the screen of the recorder computer; capturing a video of the user
operating the
recorder computer; capturing a plurality of input streams during the recording
for
21 creating a plurality of captured input streams; stopping the recording at a
predetermined
22 time; and saving a recording file of the video of the screen of the
recorder computer, the
23 video of the user operating the recorder computer, and the plurality of
captured input
24 stream.
CA 02556995 2006-08-21
WO 2005/099255 PCT/US2005/010879
11
1 IV. BRIEF DESCRIPTION OF THE DRAWINGS
2 The Description of the Preferred Embodiment will be better understood with
3 reference to the following figures:
4 Figure 1 is a diagram illustrating the computer hardware used in Applicant's
system.
6 Figure 2 is a flowchart illustrating the basic operation of Applicant's
computer
7 software system for the Recorder and the Remote viewer.
8 Figure 3 is a flowchart illustrating the basic operation of Applicant's
computer
9 software system for the Manager and Player.
Figure 4 is a diagram of the Recorder interface screen.
11 Figure 4a is a diagram of the stop detail section screen of the Recorder
interface.
12 Figure 5 is a diagram of the Recorder drop down menus from the menu bar of
the
13 Recorder interface screen.
14 Figure 5a is a diagram of the screen video option of the settings dialog
box from
the record heading drop down menu of the Recorder interface screen.
16 Figure 5b is a diagram of the audio option of the settings dialog box from
the
17 record heading drop down menu of the Recorder interface screen.
18 Figure 5c is a diagram of the camera option of the settings dialog box from
the
19 record heading drop down menu of the Recorder interface screen.
Figure 5d is a diagram of the preferences option of the settings dialog box
from
21 the record heading drop down menu of the Recorder interface screen.
CA 02556995 2006-08-21
WO 2005/099255 PCT/US2005/010879
12
1 Figure 6 is a diagram of the Remote viewer interface screen.
2 Figure 7 is a diagram of the Remote viewer drop down menus from the menu bar
3 of the Remote viewer interface screen.
4 Figure 8 is a diagram of the recorder dialog box from the connect heading
drop
down menu from the menu bar of the Remote viewer interface screen.
6 Figure 9 is a diagram of the Analyzer tab of the Manager interface screen.
7 Figure 10 is a diagram ofthe Manager drop down menus from the menu bar of
the
8 Analyzer tab of the Manager interface screen.
9 Figure 11 is an enlarged diagram of the search pane of the Manager interface
screen.
11 Figure 12 is a diagram of the event search settings dialog box of the
search pane
12 of the Analyzer tab of the Manager interface screen.
13 Figure 13 is a diagram of the list display of the results from the search
pane of the
14 Analyzer tab of the Manager interface screen.
Figure 14 is a diagram of the graph display of the results from the search
pane of
16 the Analyzer tab of the Manager interface screen.
17 Figure 15 is a diagram of the player window screen of the list display
results from
18 the search pane of the Analyzer tab of the Manager interface screen.
19 Figure 16 is a diagram of the player window screen of the graph display
results
from the search pane of the Analyzer tab of the Manager interface screen.
CA 02556995 2006-08-21
WO 2005/099255 PCT/US2005/010879
13
1 Figure 17 is a diagram of the text search settings dialog box of the search
pane of
2 the Analyzer tab of the Manager interface screen.
3 Figure 18 is a diagram of the marker details dialog box from the marker
heading
4 drop down menus from the menu bar of the Analyzer tab of the Manager
interface screen.
Figure 19 is a diagram of the segment details dialog box from the segment
heading
6 drop down menu from the menu bar of the Analyzer tab of the Manager
interface screen.
7 Figure 20 is a diagram of the Presenter tab of the Manager interface screen.
8 Figure 21 is a diagram of the Manager drop down menus from the menu bar of
the
9 Presenter tab of the Manager interface screen.
Figure 22 is a diagram of the video clip details from the presenter clip
heading
11 drop down menu from the menu bar of the Presenter tab of the Manager
interface screen.
12 Figure 23 is a diagram of the title clip details from the presenter clip
heading drop
13 down menu from the menu bar of the Presenter tab of the Manager interface
screen.
14 Figure 24 is a diagram of the player drop down menu from the menu bar of
the
Presenter tab of the Manager interface screen.
16 Figure 25 is a diagram of the drop down menus from the Player interface
screen.
17 Figure 26 is a diagram of an alternate embodiment of the search settings
dialog
18 box of the search pane of the Analyzer tab of the Manager interface screen.
CA 02556995 2006-08-21
WO 2005/099255 PCT/US2005/010879
14
1 V. DETAILED DESCRIPTION OF THE PREFERRED EMBODIMENT
2 Applicant's invention consists of the interaction between the computer
hardware,
3 as illustrated in Figure 1, and the computer software system, as illustrated
in Figures 2 and
4 3. Throughout this patent application, usability test shall be defined as
the type oftest that
is conducted and described in the Description of the Prior Art section above.
6 Turning to Figure 1, the computer hardware consists of a recorder source or
user
7 computer 50, a remote viewer computer 52, and a project manager computer 54,
with
8 each connected to one another over a network connection 56 such as a local
area network
9 (LAN) or a wide area network (WAN). Alternatively, the project manager
computer 54
does not need to be connected to the network, if desired. The recorder source
or user
11 computer 50 consists of a central processing unit 51, a computer screen 53,
a keyboard
12 55, a mouse 63, a microphone 57, speakers 59, and a camera 61. The remote
viewer
13 computer 52 and the project manager computer 54 each likewise consist of
the same
14 central processing unit 51, the computer screen 53, the keyboard 55, and
the mouse 63,
The project manager computer 54 also consists of the same microphone 57 and
speakers
16 59. Computers and their components are well known in the art and it is
contemplated that
17 any compatible type, version, or 'size made by any manufacturer is
acceptable to
18 accomplish the intended purposes of Applicant's invention.
19 Preferably, to install and run the computer software on this computer
hardware,
the recorder source or user computer 50 and the project manager computer 54
should
21 provide Microsoft Windows 2000 or XP, Microsoft DirectX 8.1 (9.0 or higher
CA 02556995 2006-08-21
WO 2005/099255 PCT/US2005/010879
1 recommended), 1 gigahertz processor (2 GHz recommended), 128 megabytes of
read
2 access memory (512 MB recommended), 64 megabyte video card (128 megabytes
3 recommended), windows-compatible sound card, microphone 57 and speakers 59,
and 20
4 megabytes of available hard disk space for installation. The recorder source
or user
5 computer 50 should also be provided with a USB camera 61 and, if using
remote viewer
6 discussed infra, a networked computer with 10 Mbps connection (100 Mbps
7 recommended). The remote viewer computer 52 should provide Microsoft Windows
2000
8 or XP, 800 megahertz processor (1 GHz processor recommended), 128 megabytes
of
9 read access memory, networked computer with 10 Mbps connection (100 Mbps
10 recommended), and a 5 megabyte hard drive space for installation.
Alternatively, it is
11 contemplated that the computer software can be modified for use with both
Macintosh
12 and Unix based systems.
13 Turning to Figure 2, there is illustrated a schematic diagram of the basic
operation
14 of a unique automated system and method for conducting usability testing.
In the
15 preferred embodiment, the recorder source or user computer 50 uses the
recorder
16 computer software 58, the remote viewer computer 52 uses the remote viewer
computer
17 software 60, and the project manager computer 54 uses the manager computer
software
18 62 (Figure 3).
19 As an overview, the recorder computer software 58 (hereinafter referred to
as the
"Recorder"), during usability testing, records events on the computer screen
in sync with
21 both the video and audio of the user and also creates a complete chronicle
of events that
CA 02556995 2006-08-21
WO 2005/099255 PCT/US2005/010879
16
1 occur behind the scenes in the applications and the operating system. The
Recorder,
2 depending upon the settings specified in the configuration, also captures
multiple input
3 streams and then saves the recording in a file format that can later be
imported into a
4 project within the manager computer software 62.
The remote viewer computer software 60 ("hereinafter referred to as the
"Remote
6 Viewer") enables a viewer to observe, in real time, the recording of the
usability testing
7 (i.e., screen activity) that occurs from the Recorder on the recorder source
or user
8 computer 50. The Remote Viewer also enables the viewer to set markers at
critical
9 moments during the recording which are recorded by the Recorder.
The manager computer software 62 ("hereinafter referred to as the "Manager")
11 creates configuration files for the Recorder, imports recordings created by
the Recorder
12 for analysis and presentation of the results.
13 In Step 101 of the Recorder, the process for recording a usability test
begins or
14 is launched. If the default information relating to the recording needs to
be confirmed or
changed, proceed to Step 102. Ifthe information relating to the recording is
already saved
16 in a particular configuration file and this configuration is desired to be
used for the new
17 recording, proceed to Step 103.
18 In Step 102, a Recorder interface 64, as illustrated in Figure 4, displays
the
19 recording details for the Recorder. The Recorder interface 64 consists of a
Menu Bar 78
which provides access to all of the Recorder's options, a Toolbar 80 which
provides
21 Recorder's most commonly used options within easy reach, a Configuration
pane 66
CA 02556995 2006-08-21
WO 2005/099255 PCT/US2005/010879
17
1 which permits the settings of the Recorder to be customized for use during a
recording
2 session, a Status Bar 82 which displays helpful information about the status
of the
3 Recorder, and a Camera preview pane 84 which displays a preview of the
camera video
4 and the appropriate microphone volume level.
The Configuration pane 66 provides five categories of configuration settings
for
6 the recording: a recording file details section 68, a capture options
section 70, a visibility
7 during recording section 72, a start details section 74, and a stop details
section 76.
8 The recording file details section 68 provides a save recording as option
128 which
9 permits the file name for a recording to be assigned (i.e., recording file),
a folder option
130 which permits the designation or selection of the folder to save the
recording file, a
11 browse option 132 displays a dialog box showing the directories of folders
to designate
12 or select for the folder option 130, a description option 134 which permits
a description
13 or other textual data related to a recording that is to be typed and 'saved
with the
14 recording file, a prompt for details when recording stops option 136 which,
if the box is
checked, provides, upon completion of a recording, a prompt for the recording
file details
16 of this recording file details section 68, and a password protect recording
file option 13 8
17 which, if the box is checked, provides a prompt to enter a password to
protect the
18 recording file.
19 The capture options section 70 provides a camera option 140 which permits
the
recording of the video of the user from an attached camera 61 during the
usability test;
21 a microphone option 142 which permits the recording of the audio data from
an attached
CA 02556995 2006-08-21
WO 2005/099255 PCT/US2005/010879
18
1 microphone 57 during the usability test; a keyboard option 144 which permits
the
2 recording of the data related to the activity from the keyboard 55 of the
recorder source
3 computer 50 as entered by the user during the usability test. This data
includes all the
4 numeric and alphabetic keys pressed on the keyboard 55; a screen text option
146 which
permits the recording of the text being displayed on the computer screen 53 of
the
6 recorder source computer 50. This screen text includes every word shown on
the
7 computer screen 53 except for those that are part of an image; a mouse
clicks option 148
8 which permits the recording of the mouse clicks (left and right) occurring
from the mouse
9 63 during the recording of the usability test; an application events option
150 which
permits the recording of any and all windows events and web page changes that
occur
11 from all applications that are running on the computer during the recording
of a usability
12 test. Windows events include but are not limited to opening and closing
main application
13 windows, smaller windows appearing within the main window (dialog boxes,
alerts, etc.),
14 menus, buttons appearing on dialogs or windows, and other window related
objects such
as slider bars, list views, edit boxes, etc.; and allow remote viewer option
152 which
16 permits remote viewing of the usability test by the Remote Viewer during
the recording
17 session.
18 The visibility during recording section 72 provides a minimize to tray
option 154
19 which permits the Recorder to be visible as a tray icon on the computer
screen 53 of
recorder source computer 50 when minimized, a minimize to taskbar option 156
which
21 permits the Recorder to be visible on the taskbar of the recorder source
computer 50, and
CA 02556995 2006-08-21
WO 2005/099255 PCT/US2005/010879
19
1 a hide completely option 158 which permits the Recorder to be completely
hidden from
2 view on the recorder source computer 50 during the recording of a usability
test. If the
3 hide completely option 158 is selected and used during a recording,
depressing the hotkey
4 combination of (Ctrl + Alt + Scroll Lock) will make the Recorder visible
again.
The start details section 74 provides a manual start option 160 which permits
the
6 recording to manually start or begin when the recording is started, as
described in further
7 detail below; an event based option 162 which permits the recording to start
or begin
8 when a certain event occurs; and a time based option 164 which permits the
recording to
9 start or begin at a particular date and time.
With respect to the event based option 162, an event based drop down menu 166
11 is provided to select the type of event to begin the recording. The type of
event to enter
12 in the event based drop down menu 166 that triggers the beginning of the
recording
13 includes but is not limited to a mouse click, the launch of a specified
application, or the
14 exiting of a specified application. If the recording is to begin upon a
particular application
executable file, an application name box 168 is provided to enter the
particular application
16 executable file (i.e., exe file). Should the recording begin upon the
occurrence of a
17 particular application executable file and the exact name of the
application executable file
18 is unknown, an event based browse option 170 is provided to display a list
of application
19 executable files to enter into the application name box 168.
With respect to the time based option 164, a date box 172 and a time box 174
are
21 provided to enter the date and time to begin the recording. Preferably, the
date box 172
CA 02556995 2006-08-21
WO 2005/099255 PCT/US2005/010879
1 receives dates in the form of (mm/dd/yyyy) and the time box 174 receives the
time in the
2 form of (hh:mm:ss; am/pm). If a dates is not provided in the date box 174,
the recording
3 will begin during any day that the time entered in the time box 174 occurs.
4 The stop details section 76, as illustrated in Figure 4a, provides a manual
stop
5 option 176, an event based option 178, a time based option 180, and a
duration based
6 option 182. In the preferred embodiment, the manual stop option 176, the
event based
7 option 178, and the time based option 180 work in the same manner as the
options in the
8 start details section 74 except that the recording session will stop
following the occurrence
9 of one of these selected options. The duration based option 182 permits the
recording to
10 stop after a certain amount of time has elapsed. A time to run box 184
within the duration
11 based option182 is provided to enter the desired length of time. The time
entered is in the
12 form of hours.
13 In this Step 102, all of the recorder interface 64 settings are configured.
These
14 include all ofthe options contained within the recording file details
section 68, the capture
15 options section 70, the visibility during recording section 72, the start
details section 74,
16 and the stop details section 76. When completed, proceed to Step 104.
17 In Step 103, a configuration file of previously saved configuration
settings may be
18 loaded and used for a new recording. The configuration settings loaded are
the same
19 recorder interface 64 settings entered in Step 102. The configuration file
may be loaded
20 using either the Menu Bar 78 or the Toolbar 80.
CA 02556995 2006-08-21
WO 2005/099255 PCT/US2005/010879
21
1 The Menu Bar 78 consists of a File heading 86, a Record heading 88, a View
2 heading 90, and a Help heading 92. Using the Menu Bar 78, the File heading
86 is
3 selected which displays a file heading drop down menu 94, as illustrated in
Figure 5. The
4 file heading drop down menu 94 provides selections of a new configuration
96, an open
configuration 98, a save configuration 100, a save configuration as 102, a
recent file 104,
6 and an exit 106. Selecting open configuration 98 provides access to all of
the saved
7 configuration files and permits the desired configuration file to be opened
and loaded into
8 the Configuration pane 66 of the Recorder interface 64. This process may
also be
9 designated by the nomenclature of "File > Open Configuration". The "File"
refers to the
File Heading 86 and the "Open Configuration" refers to the open configuration
98.
11 Alternatively, the configuration settings may be loaded using the Toolbar
80 which
12 provides an open configuration icon 110. Selecting the open configuration
icon 110 will
13 also automatically provide access to all of the saved configuration files
and permit the
14 desired configuration file to be opened and loaded into the Configuration
pane 66 of the
Recorder interface 64,
16 In Step 104, the global settings for the Recorder are set. The global
settings are
17 different than the recordings configuration settings configured in Step 102
as the global
18 settings affect every recording created within Recorder regardless of which
configuration
19 file is open. The recordings configuration settings configured in Step 102
only affect the
single recording with which it is used. The global settings may be configured
using either
21 the Menu Bar 78 or the Toolbar 80.
CA 02556995 2006-08-21
WO 2005/099255 PCT/US2005/010879
22
1 Using the Menu Bar 78, selecting record heading 88 displays the record
heading
2 drop down menu 112, as illustrated in Figure 5. Selecting the settings 122
displays a
3 settings dialog box 614, as illustrated in Figures 5a through 5d. The
settings dialog box
4 614 provides a screen video option 616 as illustrated in Figure 5a, a audio
option 618 as
illustrated in Figure 5b, a camera option 620 as illustrated in Figure 5c, and
a preferences
6 option 622 as illustrated in Figure 5d. This process may also be designated
by the
7 nomenclature of "Record > Settings". The "Record" refers to the Record
heading 88 and
8 the "Settings" refers to the settings 122.
9 The settings dialog box 614, as illustrated in Figure 5a, permits the codec
used to
compress the screen video and quality options associated with that codec to be
set, the
11 frame rate at which the Recorder will record the screen to be set or, in
other words, the
12 number of frames to be recorded per unit of time, and the time unit for the
frame rate
13 setting to be set.
14 The audio option 618, as illustrated in Figure 5b, permits the record and
playback
rate options to be set, the device to record the audio to be set, and the
recording volume
16 level for the input device to be set.
17 The camera option 620, as illustrated in Figure 5c, permits the camera to
use with
18 the Recorder to be selected, the various aspects of video quality such as
brightness,
19 contrast, sharpness, RGB values, etc. to be set, the variables such as
frame rate and output
size to be adjusted, the video codec to use with the camera to be chosen, the
compression
21 quality, key frame rate, and data rate to be configured, and a preview of
what the video
CA 02556995 2006-08-21
WO 2005/099255 PCT/US2005/010879
23
1 recording will look like based on the current settings.
2 The preferences option 622, as illustrated in Figure 5d, permits the default
and
3 temporary output folders for the recordings to be designated, and provides
performance
4 options for display acceleration during capture.
Alternatively, the global settings for the Recorder may be set using the
Toolbar
6 80 which provides a recorder settings icon 111. Selecting the recorder
settings icon 111
7 will also automatically provide access to the settings dialog box 614, as
illustrated in
8 Figures 5a through 5d. For each of the settings dialog box 614 options,
select the desired
9 settings. Once all the desired global configuration settings have been
entered, if the
configuration settings are to be tested, proceed to Step 105. If not, proceed
directly to
11 Step 106.
12 In Step 105, a test recording of the configuration settings chosen may be
13 conducted. In the preferred embodiment, the test recording is a ten (10)
second test.
14 During this test, desktop activity and sounds should be created for the
Recorder to
capture (i.e., speak into the microphone 57 and actively interact with the
source computer
16 50). Any problems encountered during this test will be indicated, thereby,
permitting the
17 problems to be resolved prior to the actual recording. Upon completion of
the test
18 recording, the screen video and audio data created will automatically
playback enabling
19 a review of the selected configuration settings to confirm the appropriate
selections for
the particular usability test to be conducted. The test recording can be run
using either the
21 Menu Bar 78 or the Toolbar 80.
CA 02556995 2006-08-21
WO 2005/099255 PCT/US2005/010879
24
1 Using the Menu Bar 78, the Record heading 88 is selected which displays a
record
2 heading drop down menu 112, as illustrated in Figure 5. The record heading
drop down
3 menu 112 provides selections of start 114, stop 116, pause 118, test
recording 120, and
4 settings 122. Selecting test recording 120 will begin the test recording.
This process may
also be designated by the nomenclature of "Record > Test Recording". The
"Record"
6 refers to the Record Heading 88 and the "Test Recording" refers to the test
recording
7 120. Alternatively, the test recording may be started using the Camera
preview pane 84
8 which provides a test recording icon 124. Selecting the test recording icon
124 will also
9 automatically begin the test recording.
Once the test recording begins, the Camera preview pane 84 will display a
11 message in the status message area 186 that will read "Recording in
progress" and the
12 Status Bar 82 will confirm that the recording is being made. During the
test recording, the
13 user should create desktop activity and sound for the Recorder to capture.
This includes
14 but is not limited to actively interacting with the recorder source
computer 50 and/or
speaking into the microphone 57. At the end of the test recording, the camera
preview
16 area 188 will display what the camera 61 is recording. If the camera 61 is
not positioned
17 properly, this camera preview area 188 can be used to accurately adjust the
position ofthe
18 camera 61. A mic volume indicator bar 190 gives an accurate visual
indication of the level
19 of sound coming in from the attached microphone 57. The player computer
software
(hereinafter referred to as "Player" and, discussed in further detail below,
will also launch
21 and playback the screen video, audio, and show the camera picture in
picture image from
CA 02556995 2006-08-21
WO 2005/099255 PCT/US2005/010879
1 the test recording. When finished viewing the test recording and satisfied
with the
2 configuration settings, close the Player manually and proceed to Step 106.
3 In Step 106, upon completion of entering and testing the configuration
settings,
4 the configuration settings are then saved using either the Menu Bar 78 or
the Toolbar 80.
5 Using the Menu Bar 78, the File heading 86 is selected which displays the
file
6 heading drop down menu 94. Selecting save configuration 100 saves the
configuration
7 settings in the name and location provided in the Recording file details
section 68, if
8 desired, or under the same configuration file currently opened. This process
may also be
9 designated by the nomenclature of "File > Save Configuration". The "File"
refers to the
10 File heading 86 and the "Save Configuration" refers to the save
configuration 100.
11 Alternatively, selecting the save configuration as 102 will allow the
currently entered file
12 name and location provided in the Recording file details section 68 to be
changed to a
13 different file name and location, as desired. This process is designated by
the nomenclature
14 of "File > Save Configuration As". The "File" refers to the File heading 86
and the "Save
15 Configuration As" refers to the save configuration as 102.
16 If the file heading drop down menu 94 was selected inadvertently or by
mistake,
17 selecting exit 106 will cancel the file heading drop down menu 94 and exit
unchanged
18 from the Recorder application.
19 Alternatively, the configuration settings may be saved using the Toolbar 80
which
20 provides a save configuration icon 108. Selecting the save configuration
icon 108 will also
21 automatically save the configuration settings in the name and location
provided in the
CA 02556995 2006-08-21
WO 2005/099255 PCT/US2005/010879
26
1 Recording file details section 68. Once the configuration settings have been
configured
2 and saved, proceed to Step 107.
3 In Step 107, the recording begins. The recorder is started using either the
Menu
4 Bar 78 or the Toolbar 80. Using the Menu Bar 78, the Record heading 88 is
selected
which displays the record heading drop down menu 112. Selecting start 114
starts or
6 begins the recording. This process may also be designated by the
nomenclature of"Record
7 > Start". The "Record" refers to the Record heading 88 and the "Start"
refers to the start
8 114.
9 Alternatively, the recording may be started using the Toolbar 80 which
provides
a Start icon 126. Selecting the Start icon 126 will also automatically start
or begin the
11 recording. Once the recording begins, proceed to Step 108 where the user
performs the
12 usability test.
13 In Step 108, if the manual start option 160 in the start details section 74
is
14 selected, the Recorder will begin recording all the input streams of the
usability test
discussed below. If the event based option 162 is selected, the recording will
not begin
16 until the specified event occurs such as the event selected in the event
based drop down
17 menu 166 or the application named in the application name box 168. If the
time based
18 option 164 is selected, the recording will not begin until either the date
in the date box 172
19 and/or the time in the time box 174 or both occur.
In the preferred embodiment and during the usability test, the recording will
record
21 all the information using the configuration settings selected in the
Configuration pane 66
CA 02556995 2006-08-21
WO 2005/099255 PCT/US2005/010879
27
1 of the Recorder interface 64. In the capture option section 70, if the
camera option 140
2 is selected, the camera 61 will record the video of the user as the user
appears during the
3 usability test. If the microphone option 142 is selected, the microphone 57
will record the
4 audio from the user during the usability test. If the keyboard option 144 is
selected, any
keystroke typed on the keyboard 55 by the user during the usability test is
recorded such
6 as text, enter key, shift key, function key, etc... If the screen text
option 146 is selected,
7 the text displayed on the computer screen 53 during the usability test is
recorded. If the
8 mouse clicks option 148 is selected, the left and right clicks of the mouse
63 by the user
9 will be recorded during the usability test. If the application events option
150 is selected,
each of the application events that occur during the usability test will be
recorded.
11 Application events include but are not limited to what application is
active, what dialog
12 or window is active, what buttons or menu items are selected by the user.
Also, during
13 each recording or usability test, the video of the computer screen is
always recorded or
14 captured regardless of the other options selected. The video of the
computer screen is a
video file and the other information captured are data files. Reference to a
particular data
16 file corresponds to and can be viewed in the context of the video file. The
data file input
17 streams are synchronized in time with the video stream of the video file.
This is discussed
18 in further detail in the Manager. Each of these capture options are
collectively referred to
19 as "input streams".
When the usability test is completed, proceed to Step 109 to stop the
recording.
21 In Step 109, the recorder is stopped using either the Menu Bar 78 or the
Toolbar 80.
CA 02556995 2006-08-21
WO 2005/099255 PCT/US2005/010879
28
1 Using the Menu Bar 78, the Record heading 88 is selected which displays the
record
2 heading drop down menu 112. Selecting stop 116 stops the recording. This
process may
3 also be designated by the nomenclature of "Record > Stop". The "Record"
refers to the
4 Record heading 88 and the "Stop" refers to the stop 116.
Alternatively, the recording may be stopped using the Toolbar 80 which
provides
6 a Stop icon 192. Selecting the Stop icon 192 will also automatically stop
the recording.
7 If the manual stop option 176 in the capture options section 70 is selected,
the
8 Recorder will stop the recording of the usability test. If the event based
option 178 is
9 selected, the recording will not stop until the specified event occurs. If
the time based
option 180 is selected, the recording will not stop until either the date
and/or the time or
11 both occur. If the time to run box 184 is selected, the recording will not
stop until the time
12 duration occurs. Alternatively, despite any selection made above, the stop
icon 192 will
13 always stop the recording. When the recording stops, proceed to Step 110.
14 In Step 110, if the prompt for details when recording stops option 136 is
selected
in Step 102, the recording file details section 68 will again be displayed
such that the save
16 recording as option 128, the folder option 130, and the description option
132 can be
17 entered at this time. When finished configuring the file details, proceed
to Step 111.
18 In Step 111, the recording files saved (i.e., the recording file saved
under the save
19 recording as option 128 of the recording file details section 68) are then
exported to the
project manager computer 54 for use by the Manager. As the recording files may
be quite
21 large, especially if a test is recorded for a long period of time or due to
frequent
CA 02556995 2006-08-21
WO 2005/099255 PCT/US2005/010879
29
1 recordings, the recording files may not fit on smaller removable storage
disks (such as
2 floppy or zip disks) or may bog down slow network connections. To alleviate
this, there
3 are three methods for exporting recording files.
4 First, if the recorder source computer 50 is connected to a network with the
project manager computer 54, or if the two components are installed on the
same
6 machine, the recording files may be saved in a directory that is shared by
both computers.
7 In this manner, using Manager, the recording files can located and imported
directly into
8 Manager. Second, the recording files may be saved temporarily to the hard
drive of the
9 recorder source computer 50. In this manner, the recording files may be
burned to a
compact disc (CD) or digital video discs (DVD) and easily exported to the
Manager.
11 Lastly, if the recorder souce computer 50 is connected to a thumb drive or
a portable
12 external drive, the recording files may be saved directly to this drive.
When the recordings
13 are completed, simply disconnect the drive and reconnect it to the project
manager
14 computer 54 and import the recording files directly into Manager from the
portable drive.
The following is a basic example of the steps in the Recorder.
16 A usability researcher is conducting a usability test of an accounting
software
17 program. The key goals are to determine how long it takes a user to file a
tax return and
18 how many times the user must access the help menu during the process. The
researcher
19 wants to record the screen, video and audio of the participant, mouse
clicks, keystrokes,
and window events.
CA 02556995 2006-08-21
WO 2005/099255 PCT/US2005/010879
1 First, the Recorder is installed and a camera and microphone are connected
to the
2 same computer as the accounting software program. Next, the researcher
enters
3 "Participant 1" in the save recording as input box, and specifies a folder
on the computer's
4 hard drive as the location for saving the file. In the Recording file
details input box, the
5 researcher enters the following information:
6 "Participant 1 - John Doe
7 Accounting software usability test
8 Location: New York City"
9 Since the researcher entered all of the recording file details before the
test, she
10 deselects the Prompt for Details When Recording Stops.
11 Next, the researcher specifies what input streams to capture. She selects
camera
12 and microphone in order to capture the participants facial and verbal
expressions.
13 Additionally, the researcher selects keystrokes, mouse clicks, and allow
Remote Viewer
14 so she can observe the test in real time and enter markers.
15 For the Visibility During Recording options, the researcher selects
minimize to
16 tray.
17 The researcher would like the recording to begin when the participant
launches the
18 accounting software. To do this, the researcher selects Event Based In the
Start Details
19 options, and then chooses Application Launch from the drop down list. In
the Application
20 Name input box, she types in the name of the accounting program's
executable file (i.e.
21 "accounting.exe").
CA 02556995 2006-08-21
WO 2005/099255 PCT/US2005/010879
31
1 Since the researcher doesn't know how long the test will last, she chooses
the
2 Manual option under Stop Details. That way, she can stop the recording by
clicking on
3 the stop tool bar button when the test is finished.
4 Next, the researcher saves the configuration file that includes all ofthe
settings she
just specified. With the configuration file saved, she can reuse it with the
other participants
6 of the study, so she doesn't have to go through this process each time.
Additionally, by
7 using the configuration file with each participant, the researcher knows
that each
8 recording will be conducted in the same way.
9 Now the researcher checks the camera preview in the Recorder and adjusts the
camera so it is pointed properly to capture the participants face when they
are using the
11 computer. She also checks the microphone volume level in the Mic Volume
display under
12 the camera preview window, by talking outloud.
13 With all the settings and adjustments made, the researcher wants to be sure
the
14 Recorder will capture everything properly, so she clicks on the Test
Recording button.
The Recorder application disappears, and the researcher moves the mouse
around, opens
16 an application and talks out loud. After ten seconds, the test recording
completes and
17 automatically plays back in the Morae Player. The researcher makes sure the
video and
18 audio were recorded properly.
19 Everything worked perfectly, so the researcher is ready for the first
participant.
She clicks on the Start button on the Recorder's tool bar to initialize the
Recorder. Since
21 she configured Recorder to start when the accounting application launches,
the Recorder
CA 02556995 2006-08-21
WO 2005/099255 PCT/US2005/010879
32
1 minimizes to the tray and does not start recording. It is waiting for the
start trigger as
2 specified in the configuration settings.
3 When the participant arrives and launches the accounting software to begin
the
4 test, Recorder automatically begins recording based on the capture options
specified in
the configuration file, which were camera, microphone, keyboard, and mouse
clicks.
6 When the participant is done with the test, the researcher manually stops
the Recorder by
7 right clicking on its icon in the tray, and selecting Stop from the menu.
The Recorder
8 stops recording and automatically saves the recording file with the name
"Participant 1"
9 to the location specified in the configuration file.
After all the participants have completed testing, the researcher is now ready
to
11 import the recording files into the Manager component and conduct analysis
to answer
12 the goals of the study.
13 During the usability testing in the Recorder, the Remote Viewer may
14 simultaneously be passively or actively involved in the events occurring in
the recording
on the source computer 50.
16 Referring to Remote Viewer of Figure 2, proceed to Step 112. In Step 112, a
17 Remote Viewer interface 194, as illustrated in Figure 6, displays the
details for the
18 Remote Viewer. The Remote Viewer interface 194 consists of a Menu Bar 196
which
19 provides access to all of the Remote Viewer's options, a Toolbar 198 which
provides
Remote Viewer's most commonly used options within easy reach, a Viewing window
200
21 which provides a view of the desktop activity occurring on the recorder
source or user
CA 02556995 2006-08-21
WO 2005/099255 PCT/US2005/010879
33
1 computer 50 during the usability test in Step 108 of the Recorder, a Status
Bar 202 which
2 displays helpful information about the Remote Viewer including but not
limited to the
3 status ofthe connection of the Remote Viewer to the Recorder and the status
of the most
4 recent recording session, a Connection Status icon 204 which visually
indicates the status
of the connection of the Remote Viewer to the Recorder (i.e., if the icon is
green, the
6 Remote Viewer is successfully connected to the Recorder), and a Recording
Status icon
7 206 which visually indicates the status of the recording in the Recorder
(i.e., if the icon
8 is a crossed-out circle, no recording is in progress).
9 In Step 113 of the Remote Viewer, for a connection to occur the conditions
of
Step 114 must be satisfied. Remote Viewer will not display the screen of the
recorder
11 source or user computer 50 until Step 115 is satisfied.
12 In Step 114, if in the Recorder the allow remote viewer option 152 in the
capture
13 options section 70 is selected, a viewer may observe, in real time, the
recording that
14 occurs on the recorder source or user computer 50 during the usability test
in Step 108
of the Recorder. If satisfied, proceed to Step 115. If this option is not
selected in the
16 Recorder, proceed to Step 119, as there can be no connection between the
computers.
17 In Step 115, the usability testing or recording must have begun or, in
other words,
18 Step 108 has been launched. If so, continue to proceed with Step 113. If a
usability test
19 or recording is not launched, proceed to Step 119, as there is no recording
to view or
reason to connect the computers.
CA 02556995 2006-08-21
WO 2005/099255 PCT/US2005/010879
34
1 With the preconditions of Steps 114 and 115 satisfied, Step 113 is
continued. The
2 remote viewer computer 52 and the Remote Viewer may be connected to the
recorder
3 source computer 50 and the Recorder using either the Menu Bar 196 or the
Toolbar 198.
4 The Menu Bar 196 consists of a Connection heading 208, a View heading 210, a
Marker heading 212, and a Help heading 214. Using the Menu bar 196, the
Connection
6 heading 208 is selected which displays a connection heading drop down menu
224, as
7 illustrated in Figure 7. The connection heading drop down menu 224 provides
selections
8 of connect 226, disconnect 228, and exit 230. Selecting connect 226 displays
a connect
9 to recorder dialog box 232, as illustrated in Figure 8. The connect to
recorder dialog box
232 provides a recorder computer name option 234 to select the name of the
computer
11 on which the Recorder will be running. If the recorder computer name is not
available,
12 select the browse network option 236 to locate the proper computer name
from the
13 network 56. When the computer name has been selected, select the ok option
238. This
14 process may be designated by the nomenclature of "Connection > Connect".
The
"Connection" refers to the connection heading 208 and the "Connect" refers to
the
16 connect 226.
17 If there is a problem selecting the proper computer name, select the help
option
18 240 and follow any applicable instructions. If the recorder dialog box 232
was opened
19 inadvertently or by mistake, selecting cancel 242 will cancel the recorder
dialog box 232
and return unchanged back to the file heading drop down menu 224.
CA 02556995 2006-08-21
WO 2005/099255 PCT/US2005/010879
1 Alternatively, the connection may be accomplished using the Toolbar 198. The
2 Toolbar 198 consists of a connection icon 216, a toggle full screen icon
218, a toggle
3 scale to fit icon 220, and a set market icon 222. Selecting the connection
icon 216 will
4 also automatically open the recorder dialog box 232 to select the recorder
computer name
5 to connect to in the same manner as described above. Upon successful
connection,
6 proceed to Step 116.
7 In Step 116, the usability testing or the recording is viewed by the Remote
Viewer.
8 The Remote Viewer provides several options for viewing the events that occur
in the
9 recording on the source computer 50 using either the default setting or the
Menu Bar 196
10 or Toolbar 198 to select the full screen view or the scale to fit view.
11 Using the default setting, the normal view is displayed in the viewing
window 200.
12 In this normal view, the activity from the source computer 50 is displayed
in the
13 maximized window with the Remote Viewer Menu Bar 196, Toolbar 198, and
Status Bar
14 202 remaining visible.
15 Alternatively, the full screen view may be chosen. In this full screen
view, the
16 activity from the source computer 50 is displayed or fills the entire
computer screen 53
17 of the remote viewer computer 52. Using the Menu Bar 196, selecting the
view heading
18 210 displays a view heading drop down menu 242, as illustrated in Figure 7.
The view
19 heading drop down menu 242 provides selections of scale to fit 244, full
screen 246,
20 toolbar 248, status bar 250, and recording details 252. Selecting full
screen 246 displays
21 the full screen view. This process may be designated by the nomenclature of
"View > Full
CA 02556995 2006-08-21
WO 2005/099255 PCT/US2005/010879
36
1 Screen". The "View" refers to the view heading 210 and the "Full Screen"
refers to the
2 full screen 246 on the view heading drop down menu 242. Also, using the
Toolbar 198,
3 the full screen view may be chosen by selecting the toggle full screen icon
218.
4 Alternatively, the scale to fit view may be chosen if the screen resolution
setting
ofthe source computer 50 is higher than the resolution of the remote viewer
computer 52.
6 In this scale to fit view, the activity from the source computer 50 will be
scaled to fit and
7 be displayed into the entire computer screen 53 of the remote viewer
computer 52. Using
8 the Menu Bar 196, selecting the view heading 210 displays the view heading
drop down
9 menu 242, as illustrated in Figure 7. Selecting the scale to fit 244
displays the scale to fit
screen view. This process may be designated by the nomenclature of "View >
Scale To
11 Fit". The "View" refers to the view heading 210 and the "Scale To Fit"
refers to the scale
12 to fit 244 on the view heading drop down menu 242. Also, using the Toolbar
198, the
13 scale to fit screen view may be chosen by selecting the toggle scale to fit
icon 220.
14 While viewing the usabilitiy test or activity from the source computer 50
in Step
116, the remote viewer may set markers which allow the remote viewer to mark
important
16 points in the recording with meaningful labels. The markers consist of
alphabet letters
17 (e.g. A through Z) that are assigned a definition in Manager. For example,
the marker "A"
18 may be defined as "User asked for help" in Manger, in which case, every
marker "A" will
19 be assigned that definition for use in Remote Viewer. Alternatively, a
marker may be
assigned a name and have a text note field associated with that name. An
unlimited
21 number of markers can be set and the same marker may be used repeatedly, if
desired. The
CA 02556995 2006-08-21
WO 2005/099255 PCT/US2005/010879
37
1 markers, when used, are sent, in Step 117, from the Remote Viewer on the
remote viewer
2 computer 52 to the Recorder on the source computer 50 and ultimately saved
within the
3 Recorder, where the markers are synchronized in time with the recorded
streams. The
4 markers will then be viewable and searchable in the recording files when
imported into the
Manager.
6 The Menu Bar 196 and Toolbar 198 may be used to set the markers in Step 116.
7 Using the Menu Bar 196, selecting the marker heading 212 displays the marker
heading
8 drop down menu 254, as illustrated in Figure 7. The marker heading drop down
menu 254
9 provides markers 256 ranging from alphabet letters A through Z, each
previously assigned
a particular definition in Manager. Selecting any letter A through Z will
enter this
11 particular marker definition into the Recorder under Step 117. This process
may be
12 designated by the nomenclature of"Marker > Marker". The "Marker" refers to
the marker
13 heading 212 and the "Marker" refers to the marker 256 on the marker heading
drop down
14 menu 254. Also, using the Toolbar 198, selecting the set marker icon 222
will display the
marker heading drop down menu 254 to set the desired marker 256. When
completed
16 with Step 116, proceed to Step 118.
17 In Step 118, the remote viewer computer 52 and the Remote Viewer is
18 disconnected from the recorder source computer 50 and the Recorder. This is
again
19 accomplished using either the Menu Bar 196 or the Toolbar 198.
Using the Menu Bar 196, the Connection heading 208 is selected which displays
21 the connection heading drop down menu 224, as illustrated in Figure 7.
Selecting the
CA 02556995 2006-08-21
WO 2005/099255 PCT/US2005/010879
38
1 disconnect 228 from the connection heading drop down menu 224 disconnects
the
2 Remote Viewer from the Recorder. This process may be designated by the
nomenclature
3 of "Connection > Disconnect". The "Connection' 'refers to the connection
heading 208
4 and the "Disconnect" refers to the disconnect 228.
Alternatively, the disconnection may be accomplished using the Toolbar 198.
6 Selecting the connection icon 216 while connected, toggles as a disconnect
icon and,
7 thereby, will automatically disconnect the Remote Viewer from the Recorder.
Upon
8 successful disconnection, proceed to Manager 62 (Figure 3).
9 When completed with the usability test in the Recorder, from the source
computer
50, and any Remote Viewer, from the remote viewer computer 52, proceed to the
Manger
11 62 (Figure 3).
12 Referring to Step 120, Manager begins. This program enables the user to
import
13 recordings created by the Recorder for subsequent analysis and presentation
of the
14 usability test results. This program also enable the user to create
configuration files for the
Recorder.
16 In Step 121, if desired, any number of configuration files of configuration
settings
17 for a recording may be created and saved for later use. It is these
previously saved
18 configuration files of configuration settings that are selected from in
Step 103 of the
19 Recorder. These configuration files of configuration settings may be saved
using the Menu
Bar 260 and the File heading 272, as illustrated in Figure 9 and described in
further detail
21 below and the analyzer file heading drop down menu 286 and recorder
configuration 302,
CA 02556995 2006-08-21
WO 2005/099255 PCT/US2005/010879
39
1 as illustrated in Figure 10 and described in further detail below. This
process may also be
2 designated by the nomenclature of "File > Recorder Configuration". The
"File" refers to
3 the File heading 272 and the "Recorder Configuration" refers to the recorder
4 configuration 302.
The Manager is divided into two functions identified by an Analyzer section
268
6 268 and a Presenter section 270. Beginning with the Analyzer section 268,
proceed to
7 Step 122.
8 In Step 122, a project can be created or an existing project can be opened.
Such
9 a project is required to be opened before a recording of a usability test
can be imported
into Manager and, thereby, store the recordings as analyzed. A Manager
interface 258,
11 as illustrated in Figure 9, displays the details for the Manager. The
Manager interface 258
12 consists of a Menu Bar 260 which provides access to all of the Manager's
options, a
13 Toolbar 262 which provides Manager's most commonly used options within easy
reach,
14 an Analyzer tab 264, and a Presenter tab 266. The Analyzer tab 264 permits
the recording
files to be analyzed in a variety of ways including searching for events and
text, creating
16 segments, view and add markers, and other navigation. The Presenter tab 266
permits a
17 highlight video of the results of the analysis of the recording or
usability test.
18 A project may be created using either the Menu Bar 260 or Toolbar 262. The
19 Menu Bar 260 consists of a File heading 272, a Segment heading 274, a
Marker heading
276, a Search heading 278, a View heading 280, a Player heading 282, and a
Help heading
21 284. Using the Menu Bar 260, the File heading 272 is selected which
displays an analyzer
CA 02556995 2006-08-21
WO 2005/099255 PCT/US2005/010879
1 file heading drop down menu 286, as illustrated in Figure 10. The analyzer
file heading
2 drop down menu 286 provides selections of a new project 288, an open project
290, a
3 close project 292, a save project 294, an import recording 296, a rename
recording 298,
4 a remove recording 300, a recorder configuration 302, a preferences 304, and
an exit 306.
5 Selecting new project 288 permits a name for the project to be entered and
opens the
6 project. This process may also be designated by the nomenclature of "File >
New
7 Project". The "File" refers to the File heading 272 and the "New Project"
refers to the
8 new project 288. Once the new project is named and entered, proceed to Step
123.
9 Alternatively, a new project may be created using the Toolbar 262. The
Toolbar
10 262 consists of a new project icon 308, open project icon 310, save project
icon 312,
11 import recording 314, toggle camera 316, and manager help 318. Selecting
the 'new
12 project icon 308 will also automatically permit the name for a project to
be entered and
13 open the project.
14 In lieu of creating a new project, an existing or previously created
project may be
15 opened to import additional recordings into this project. Using the Menu
Bar 260, the File
16 heading 272 is selected which displays the analyzer file heading drop down
menu 286, as
17 illustrated in Figure 10. Selecting open project 290 provides access to all
of the previously
18 saved projects and permits the desired project name for a project to be
entered and
19 opened. This process may also be designated by the nomenclature of "File >
Open
20 Project". The "File" refers to the File heading 272 and the "Open Project"
refers to the
21 new project 290. Once the new project is named and entered, proceed to Step
123.
CA 02556995 2006-08-21
WO 2005/099255 PCT/US2005/010879
41
1 Alternatively, an existing project may be opened using the Toolbar 262.
Selecting
2 the open project icon 310 will also automatically provide access to all of
the previously
3 saved projects and permit the desired project name for a project to be
entered and opened.
4 In Step 123, the recordings to be imported into the new project or existing
project
(i.e., selected project). This is again accomplished using either the Menu Bar
260 or the
6 Toolbar 262. Using the Menu Bar 260, the File heading 272 is selected which
displays the
7 analyzer file heading drop down menu 286, as illustrated in Figure 10.
Selecting import
8 recording 296 provides access to all of the previously usability testing and
recordings of
9 those tests and permits the desired recording(s) to be entered and opened
into the selected
project. This process may also be designated by the nomenclature of "File >
Import
11 Recording". The "File" refers to the File heading 272 and the "Import
Recording" refers
12 to the import recording 296. Once the recording(s) are selected and
entered, the
13 recordings are added to the Analyzer tab 264 of the Manager interface 258.
Referring to
14 Figure 9, in a non-limiting example, the Analyzer 264 depicts the project
opened 320 to
be "test23" and the recording(s) opened 322 are depicted within the same pane
below the
16 project opened 320. Once completed, proceed to Step 124.
17 Alternatively, any recordings may be opened into the selected project using
the
18 Toolbar 262. Selecting the import recording 314 will also automatically
provide access
19 to all of the previously saved recordings and permit the desired recordings
to be selected,
entered, and opened within the selected project.
CA 02556995 2006-08-21
WO 2005/099255 PCT/US2005/010879
42
1 In Step 124, the analysis ofthe recordings begins. The recordings maybe
searched
2 and viewed, sections of the recordings that are of particular interest may
be marked, and
3 segments ofthe recordings may be isolated. Depending upon the analysis
desired, proceed
4 to Steps 125, Step 126, or Step 127.
In Step 125, the recordings may be searched and viewed as illustrated in the
6 Search pane 324 of Figure 9. A clearer depiction of the Search pane 324 is
illustrated in
7 Figure 11. The Search pane 324 is divided into an event search tab 326 and a
text search
8 tab 328.
9 Using the event search tab 326 allows specific events within the recordings
to be
searched. Selecting the search button 330 displays an event search settings
dialog box
11 332, as illustrated in Figure 12. The event search settings dialog box 332
consists of a
12 search for group box 334, an applications box 336, and a during box 338.
13 Using the event search settings dialog box 332, the events to search in the
14 recording include but are not limited to a windows event 340, a keyboard
event 342, a
mouse click event 344, a web page change event 346, a marker event 348, and a
segment
16 event 350.
17 The application to search for the selected events is selected and displayed
in an
18 application box selection 352 of the application box 336. If all the
applications are to be
19 used in the search, the application box selection 352 shall display "All
Applications".
The time frame of the search is selected in the during box 338 which provides
an
21 entire recording time frame 354, an in and out points time frame 356, and a
specific time
CA 02556995 2006-08-21
WO 2005/099255 PCT/US2005/010879
43
1 frame 358. If the search is to be conducted over the entire recording, the
entire recording
2 time frame 354 should be selected. If the search is to be conducted between
two points
3 within the recording, the in and out points time frame 356 should be
selected. If the search
4 is to be conducted during a specific time of the date, the specific time
frame 358 should
be selected with the starting time entered in a starting time box 360 and the
ending time
6 entered in an ending time box 362.
7 Alternatively, the event search may be conducted using the Menu Bar 260.
Using
8 the Menu Bar 260, the search heading 278 is selected which displays a search
heading
9 drop down menu 414, as illustrated in Figure 10. The search heading drop
down menu
414 provides an event 416, a text 418, a view 420, play results 422, and
export results
11 424. To conduct a search based on the events, select event 416. Selecting
event 416 will
12 display the event search settings dialog box 332, as illustrated in Figure
12. The event
13 search can then be conducted in the same manner as described above. This
process may
14 also be designated by the nomenclature of "Search > Event". The "Search"
refers to the
search heading 278 and the "Event" refers to the event 416.
16 Once all the search criteria is selected, select the search now button 364
to
17 conduct the search. When the event search is completed, the results are
displayed in the
18 results display 366 of the search pane 324. A non-limiting example of an
events search
19 results 368 are depicted in the results display 366 in Figure 11.
The events search results 368 may be displayed in several different views. A
view
21 section 370 in the search pane 324 provides a list display 372 which
displays the event
CA 02556995 2006-08-21
WO 2005/099255 PCT/US2005/010879
44
1 search results in a detailed list as illustrated in Figure 13, a graph
display 374 which
2 displays the event search results in a line or histogram graph format as
illustrated in Figure
3 14, a tile vertically display 376 which displays a combination of the list
and graph results
4 with the list display on the left and the graph display on the right, and a
tile horizontally
display 378 which displays a combination of the list and graph results with
the list display
6 on the top and the graph display on the bottom.
7 Alternatively, the search results 368 may be displayed using the Menu Bar
260.
8 Using the Menu Bar 260, the search heading 278 is selected which displays
the search
9 heading drop down menu 414, as illustrated in Figure 10. Selecting view 420
displays the
view options 444 of list, graph, tile vertically, and tile horizontally. Each
of these view
11 options are the same as the list display 372, the graph display 374, the
tile vertically
12 display 376, and the tile horizontally display 376, respectively, and
described above. The
13 event search can then be conducted in the same manner as described above.
This process
14 may also be designated by the nomenclature of "Search > Event". The
"Search" refers to
the search heading 278 and the "Event" refers to the event 416.
16 To navigate through all the event search results 368 viewed in the results
display
17 366, the screen video and camera video of any particular event may be
viewed in a player
18 window 380 in the analyzer tab 264. For example, with respect to the list
display 372 as
19 illustrated in Figure 15, selecting a particular event 382 will highlight
the event in a red
box with an arrow 384 in the player window 380. Using the controls 386 at the
bottom
21 of the player window 380, the particular event highlighted can be played as
a single frame
CA 02556995 2006-08-21
WO 2005/099255 PCT/US2005/010879
1 of screen video. If several events are highlighted, each particular event
can be played as
2 a series of single frames of screen video similar to a slide show. The
single frame and/or
3 series of single frames of screen video will appear and play like a movie
for the user.
4 With respect to graph displays 374 as illustrated in Figure 16, selecting
any
5 sampling point 388 will highlight the event in a red box with an arrow 384.
Again, using
6 the controls 3 86 at the bottom of the player window 3 80, the highlighted
sampling point
7 388 can be played.
8 Referring back to Figure 11, the search of the recordings may be conducted
using
9 the text search tab 328. Selecting the search button 330 displays a text
search settings
10 dialog box 390, as illustrated in Figure 17. The text search settings
dialog box 390
11 consists of a search for group box 392, an applications box 336, and a
during box 338.
12 Using the text search settings dialog box 390, a specific word or phrase
may be
13 searched by entering this information in a text box 394. If the text search
is to be
14 conducted in a recording, the recording 396 should be selected. If the text
search is to be
15 conducted in a marker, the marker text note 398 should be selected. If the
text search is
16 to be conducted in a segment, the segment text note 400 should be selected.
If the search
17 is to be limited to only the information as entered taking into
consideration the
18 capitalization, the match case 402 is to be selected.
19 The application to search for the selected text is selected and displayed
in the
20 application box selection 352 of the application box 336. If all the
applications are to be
21 used in the search, the application box selection 352 shall display "All
Applications".
CA 02556995 2006-08-21
WO 2005/099255 PCT/US2005/010879
46
1 The time frame of the text search is selected in the during box 338 which
provides
2 an entire recording time frame 354, an in and out points time frame 356, and
a specific
3 time frame 358. If the text search is to be conducted over the entire
recording, the entire
4 recording time frame 3 54 should be selected. If the text search is to be
conducted between
two points within the recording, the in and out points time frame 356 should
be selected.
6 If the text search is to be conducted during a specific time of the date,
the specific time
7 frame 358 should be selected with the starting time entered in a starting
time box 360 and
8 the ending time entered in an ending time box 362.
9 Alternatively, the search may be conducted using the Menu Bar 260. Using the
Menu Bar 260, the search heading 278 is selected which displays a search
heading drop
11 down menu 414, as illustrated in Figure 10. To conduct a search based on
the text, select
12 text 418. Selecting text 418 will display the text search settings dialog
box 390, as
13 illustrated in Figure 17. The text search can then be conducted in the same
manner as
14 described earlier. This process may also be designated by the nomenclature
of "Search >
Text". The "Search" refers to the search heading 278 and the "Text" refers to
the text
16 418.
17 Once all the search criteria is selected, select the search now button 364
to
18 conduct the text search. When the text search is completed, the results are
displayed in
19 the same manner and navigated in the same way and using the same views as
that
described earlier with respect to the event search.
CA 02556995 2006-08-21
WO 2005/099255 PCT/US2005/010879
47
1 Search/Analysis : Example #1
2 The following is an example of the combination of the event and text search
3 function to analyze the recording results and draw conclusions relating to
an evaluation
4 of the e-commerce portion of a company's web site that promises an easy
online purchase
and checkout process. The goal is to find out: (1) the amount of time it takes
the
6 participant to get to the receipt page (time on task), (2) the number of web
pages (and
7 their URLs) the participant goes through to get to the receipt page, and (3)
the number
8 of clicks it takes for the participant to get through the purchase process.
9 Search/Analysis Steps
You would take the following search and analysis steps to locate the
information you need:
Step 1: Finding the task end point:
Begin by finding the task end point, which is the receipt page in this
example. You know that the receipt page
has the text "Thank you for shopping at TechSmith" at the top of it. Perform a
Text search for this phrase in
the application Internet Explorer.
To conduct this search:
1. Click on the recording in the Project pane to select it.
2. Choose the Text tab, in the Search pane, and click the Search button JeeY''
3. The Text Search Settings dialog box will open. Enter the following search
criteria:
Search For - "Thank you for shopping at TechSmith"; Search In - Recording;
Sensitivity - Low;
In Application - Internet Explorer; During - Entire recording.
Text Search Settings fxl~
I nkycuY h_
Gr rq atTt li nulh
Entiret-eccrtdifN_I
0In and out o~r,I
5, J t5rfzr~~ ) rdin 3
a ,=
~~ eatchlav_ cancel N Ip
CA 02556995 2006-08-21
WO 2005/099255 PCT/US2005/010879
48
4. Choose Search'Now to conduct the search and view your results. This will
tell you exactly where
your defined task successfully ended in the recording:
- ----- - - --------- ---- --- - ---------
11
M lr'.r Ic Iii >. lr.= xr,.w;. E
~?rrh J 0:01:45.20 et Ex
_ r k ou r T=chSmith
Than Scre.., Intern
plorer
Details Sel Time e Duration: _.___... .~,.. ~,.
0:00:00.000
Number of Events:
Total: 2
Selected:
Note: You may get several identical results from a search, even with the
Sensitivity set on Low. This
is due to the capacity to sense minute differences in the results that are
beyond human
recognition. The identical results can be considered equally valid. Select one
of the results in the list
as your task end point.
5. Select the end point in the list of results, and the video will jump to
that point. You will see the text
you searched for highlighted in the Player Window.
F t
w.we e. e sml .com 6"t
UL, TechSrnfth'
ttai~ C you fad shappirrg at Tleloi i3n
ere is a record o your transaction placed on 4 2:10:38 PM. Please save or
print this pag 1)
Billing Information:
film
6. Having found the end point, choose the Set Out Point button to mark this as
your Out Point.
CA 02556995 2006-08-21
WO 2005/099255 PCT/US2005/010879
49
Step 2: Finding the task start point
Use a similar search to find the beginning of the task. In this example, let's
say the task start point is when the
user arrives at the first screen in the purchase process. We know that this
page contains the text "Order
TechSmith Products Online."
To conduct this search:
1. Click on the recording in the Project pane to select it.
2. Choose the Text tab in the Search pane, and click the Search button.
3. The Text Search Settings dialog box will open. Enter the following search
criteria:
Search For - "Order TechSmith Products Online"; Search In - Recording;
Sensitivity - Low; In
application - Internet Explorer; During - Entire recording.
"Text Search Settings
P'"ding n-i~~-ird L t. v 'Fnlu i uoli,i
(7 .,nnp np
4. Choose Search Now to conduct the search and view your results. This will
tell you exactly where
your defined task began in the recording:
t ~ea:rh., 41 ip 1 u[ikca! q' ui xiy 'a d
0:00:14.20 Order TechSmith echsmith Corp... Internet Ex lorer .
0:00:14.20 Order TechSmith 3 ech5mi_ th Carte . Internet E lorer a
Details
Sel Time Duration:
0:00:00.000 - - -
Number of Events:
Total: 3
Selected: 0
ED ~._r-a-_ - _ {
9 M, W01"
CA 02556995 2006-08-21
WO 2005/099255 PCT/US2005/010879
5. Select the start point in the list of results, and the video will jump to
that point. You will seethe text
you searched. for highlighted in the Player Window.
h-.
xi-. 1 1av.webtest.techsmith.com
Tech tf` S ~6
a~ 3
rder.TdchS pith, Produ is On' 1(6FS-e I eCt your Coui)ti-y:
ii LE. :E SELECT
6. Having found the start point, choose the Set In Point button to mark this
as your In Point.
Step 3: Calculating Time on Task
Now that you have your In Point and Out Point set, click the. Create Segment
button 0. This will open
the Segment Details. Options dialog box. Name this Segment "Time on Task" and
enter a text description, if
you wish. Choose OK to create the Segment.
When you select the "Time on Task" Segment in the Project pane, the Duration
of the Segment will be
shown in the Details pane. This duration is,the time on task.
.._..........,..._....r
La,
Name: Time on Task
Recording: . Online Store 2
In Point: 0:00:10.00-
t
l3traion: u:015:R ;'
Creation Time: Fe ruary 25, 2004
St rt Frame Q,
Result: In this example, the time on task was 1 minute and 35 seconds.
CA 02556995 2006-08-21
WO 2005/099255 PCT/US2005/010879
51
Step 4: Calculating the number of Mouse Clicks and Web page changes
Perform an Event search for the Mouse Clicks and Web page changes that
occurred during the "Time on
Task" Segment.
To conduct this search:
1. Select the "Time on Task" Segment in the Project pane.
2. Choose the Event tab in the Search pane and click the Search button The
Event
Search Settings dialog box will open.
3. Enter the following search criteria:
Search For - Mouse Clicks and Web Page Changes; In Application - Internet
Explorer; During -
In and out points.
Ivent Search Settings
y'SErdi- ~ lnr
051
I--. 3
71
4. Choose Search Now to conduct the search. The results will be listed sorted
by elapsed time, not by
Event type. To separate the results by Event type, click on the Event column
title bar.
5. Select the top. Browser event in the list, then SHIFT + click on the last
Browser event. The Details
area will show that there were.9 Web page changes. The URLs for the Browser
events are shown in
the Description column.
~eakCh. EI , .-rJ L'`r`' fa }-~.t~n u n
View
12 M ^ E
y d . Details I [ _
Sel Time Duration:
0:01:34,000 Number of Events:
Total: 33
0e ~ ~ ~ Selected: 9
se L Button Down se M _ L Button Down __ JL1` Fknn_hFknn_h T
_!,-
CA 02556995 2006-08-21
WO 2005/099255 PCT/US2005/010879
52
6. Next, select the top Mouse event in the list, then SHIFT + click on the.
last Mouse event.
'to
View
9 I
WOMI
Details ' '
Sel Time Duration:
0:01:27.200
Number of Events:
Total: 33
e ^
I
^
0:00:10 00 Browser htE webtest.techsmith c.. Internet Ex r).
., . '~. ... ,
The Details area will show that there were 24 Mouse events.
Results: In this example, it took the participant 9, Web page changes and 24
Mouse Clicks to get to the receipt
page. .
That's it! You have all of the information you need for your analysis.
CA 02556995 2006-08-21
WO 2005/099255 PCT/US2005/010879
53
1 Alternatively, the event search tab 326 and text search tab 328 can be
replaced by
2 a Search editor 624 as illustrated in Figure 26. The Search editor 624
displays a search
3 during box 626, a search for box 628, a search profile box 630 and 632, a
save profile
4 634, a organize profile 636, a search now button 638, a cancel button 640,
and a help
button 642.
6 Using the Search editor 624, the input streams to search for in the
recording are
7 selected in the search for box 628 and include but are not limited to web
page changes,
8 window/dialog events, mouse clicks, keystrokes, screen text, markers, and
segments.
9 Upon selecting an input stream in the search for box 628, the search profile
box 630
displays the selected input stream and indicates for that particular input
stream that the
11 search will be conducted on "all" the activity relating to that input
stream.
12 For example, as illustrated in Figure 26, mouse clicks has been selected in
the
13 search for box 628. As a result, the search profile box 630 will display
"All mouse clicks"
14 which means that the search is to be conducted for "all" of the mouse
clicks that occurred
during the search during 626 selection. Should the searcher desire to limit
the search of
16 the mouse clicks to a specific mouse click such as "left" mouse clicks
only, the searcher
17 selects the "All mouse clicks" displayed in the search profile box 630 and
then selects the
18 specific search from the entries provided.
19 The time frame of the search is selected in the search during box 626 and
provides
the same time frames as the during box 338 in the event search settings dialog
box 332
21 and text search settings dialog box 390.
CA 02556995 2006-08-21
WO 2005/099255 PCT/US2005/010879
54
1 If the criteria selected in the Search editor 624 is to be saved for later
use or future
2 searching, the save profile button 634 is selected for saving the search
criteria and in the
3 location provided in the search profile 632.
4 Search/Analysis : Example #2
A usability researcher is conducting a study to determine how many actions a
user
6 must take in order to complete the checkout process on an e-commerce Web
site. The
7 researcher meets with a user and asks them to perform the task of purchasing
a software
8 license from the site. Recorder is installed and running on the recorder
computer 50 that
9 the user interacts with, recording everything that happens, including video
of the screen,
video of the user, and all the system events (i.e., mouse clicks, keyboard
entry, Web page
11 changes, window/dialog events, and text that appears onscreen.)
12 After the user completes the task, the researcher saves the recording file
created
13 by Recorder. The process is repeated with several different participants in
order to get a
14 sample of various users. Once all of the users have completed the task, the
researcher is
ready to begin analyzing the results using Manager.
16 The researcher imports the recording files that were created by Recorder
into a
17 project file in Manager. Next, the researcher is able to view the screen
and camera video
18 as well as hear the audio from the user by playing the recording. In order
to find out the
19 details about how many actions and how long the task took for each user,
the researcher
will use Manager's search functionality.
CA 02556995 2006-08-21
WO 2005/099255 PCT/US2005/010879
1 The researcher's goals are to determine:
2 1. How many Web pages a user viewed in order to complete the purchase
3 2. How long it took the user to complete the purchase
4 3. How many mouse clicks were required to complete the purchase
5 Without using the search functionality, the researcher would have to watch
the
6 video and try to count all of the steps the user took to complete the task.
Doing so would
7 be extremely difficult and take a tremendous amount of time. Instead, using
Manager's
8 search functionality, the researcher can find this information quickly and
easily.
9 To begin, the researcher clicks on the Search button inside the Search pane
in
10 Manager's Analyzer tab. This brings up a dialog box that enables the
researcher to specify
11 what to search for.
12 The first step in the search is to find when and where the user completed
the task,
13 and what Web pages were viewed during the process. To find these data, the
researcher
14 chooses to search for all Web page changes.
15 The remainder of this page is intentionally left blank.
CA 02556995 2006-08-21
WO 2005/099255 PCT/US2005/010879
56
5earch,during,,. Search Profil^
ParHdpant H rntir~e record fn
New Search
Search for..:.
Select what
My Profiles (1)
to search for K Web Page Changes Task 1
here Window/Dialog Events
Preset Profiles (2)
^ Mouse Clicks All Web Page Changes
0 Keystrokes Marker Information for Export
^ screen Text
Markers
El segments
Save Profile,,. organize Profiles,,.
Search profile c
This area hcka,linkto adjust Battings
displays In all applications (10) that were running during record time
whatMorae All Web page changes {
will find
when the
Search Now;,
button is
clicked
Search Now Cancel Help
1
CA 02556995 2006-08-21
WO 2005/099255 PCT/US2005/010879
57
1 With this option selected, Manager will search the recording file for all
Web page
2 changes that occurred during the recording. The researcher then clicks the
Search Now
3 button to conduct the search, and the search list is populated with the
results:
Search results fen Participant H - Entire recording
-Search,... I' Elapsed T:meY E
-Ti e
Application
tur nerne
17 0 Web Pa ges _''httphttp:f/ wwwwww. tectechsmithhsmithcomcom __ Sna9-,
ItS_creenCa Camtasia Internet Explorer
(( ip o. . _Y , t, P__-e -
E~~A by p 00 14 A 0 0 - V+eb Page Chan es
./st a country elact.aspasp 5nagIt ltScreen hCorporation Capture, Edit &5har.
, Internet Explorer
eb Page Changes htt www.techsmithcom store countr sect.as t... TechSmth
Internet Explorer
-hietrios 0:01:13.80 Web Page Changes
http:ilwww.techsmith,com/storelorder/snagit2p.asp + SnagIt Order Internet
Explorer
Selected Duration, 0:01:23.80 Web Page Changes
http:jjwww.techsmith.comjstorejorderjsnagit2p.asp SnagIt order Internet
Explorer
0:00:00.000 0:01:27.20 Web Page Changes
http:j(www.techsmith,com(storejorder/snagit2p.asp SnagIt Order Internet
Explorer
0:01::40.60 Web Page Changes http:llwww.techsmith.com/stora/shopaddtocart.asp
TechSmith Corporation Internet Explorer
Number of Events: 0:01,=40.60 Web Page Changes
http,pwww,techsmith,comjstorejshopaddtocart,asp TechSmith Corporation Internet
Explorer
Total: 21 0:01:55.80 Web Page Changes
https:jjwww.techsmith.comjstare/shopcustomer,asp TechSmith Corporation
Internet Explorer
Selected: 0:02:57.60 Web Page Changes
https:/IwKw.techsmith.com/starelshopcreateorder,asp TechSmith Corporation
Internet Explorer
003:05.20 Web Page Changes https:jjwww.techsmith.comjstorejsjshopcheckout.asp
TechsmithCorporation Internet Explorer
These
0:0146.00 Web Page Changes https:(jwww.techsmith.comjstorelsjauth.asp
TechSmith Corporation Internet Explorer
highlighted 0:03:47.60 Web Page Changes
https:(jwww,techsmith.comjstorejconflrm.asp TechOmithCorporation Internet
Explorer
events show 0:04:17.60 Web Page Changes https:
jjwww,e.techsmith.wmjstorejcenfirm=print,asp TechSmith Order Confirmation
Internet Explorer
wh
begun and 0:06:45.40 Web Page Changes
http:jjwww.techsmith.comjstorejdeFault.asp?lid=Ord... Tech5mithCorporation
Internet Explorer
ended. Each. 0:06:48.00 Web Page Changes
http:/jwww.techsmith,comjstorejdefault.asp TechOmithCorporation, Internet
Explorer
entry is a 0;06:48,60 Web Page Changes
http:(jwww,techsmith.com(storejorder(snagit,asp 5nagIt Order Internet Explorer
different, Web 0:06,53,40 Web Page Changes
http:jjwww.techsmith.com/store/arder/snagit.asp Snaglt Order Internet Explorer
pane,ithatthe ,06:54.60 Web Page Changes
http;llwww.techsmith.com/storelshopaddtocart,asp TechOmithCorporation Internet
Explorer
uer ewed 0712.00 Web Page Changes httpjjwww.techsmith,comj ISnagT Screen
Capture &Camtasia . Internet Explorer
uselv
g the task. 0,07:15,,40, WebpagoChonges http.j(wwW.techsmith,cem(test
jsurvey.asp When You Are' Finished Internet Explorer .p;l
<
CA 02556995 2006-08-21
WO 2005/099255 PCT/US2005/010879
58
1 The researcher can quickly see from the search results exactly which Web
pages
2 the user viewed, when he/she viewed them, and how long they stayed on each
page. The
3 researcher can now answer the first goal of the study; it took this user 22
Web pages to
4 complete the purchase process.
By looking at the URLs, the researcher can identify if a user viewed an
unexpected
6 page. For example, the fourth entry in the list is repeated twice. This
shows that the user
7 viewed the same page three times in a row. The researcher did not expect
this, and wants
8 to understand why. By selecting the event in the list, the video and audio
recordings
9 automatically move to the point in time where that Web page was loaded by
the user:
The remainder of this page is intentionally left blank.
CA 02556995 2006-08-21
WO 2005/099255 PCT/US2005/010879
59
1 With this option selected, Manager will search the recording file for all
Web page
2 changes that occurred during the recording. The researcher then clicks the
Search Now
3 button to conduct the search, and the search list is populated with the
results:
Search results for: Participant H - Entire recording
ElapsedTfmel, Even g
1, ia!e P 9 + _ j m m_j _ Snaglk 5cr nternetlEx
V Search. 01 u r
,09.40 - = Web Page Changes http:/Iwww. t chst4 h,co defauft.asp Snpar 1; agIt
Screen Capture, Edit & Shiar,., (InInt ter etExplorer
Explorer 1:08,40 Web Page Changes http:
jjwww.techsmlth,com)storelcountryselect asp?t .. TechSmth Corporation Internet
Explorer
tlehies 0:01:13,80 Web Page Changes
http:liwvvw.techsmith.com/storelorder/snagit2p.asp 5naglt Order Internet
Explorer
.0;01.23.80 Web Pa/1a
Selected Duratio; Page Changes 'httPIj)www.techsmith,comIstoeIorder1sn9it2p
asp SnagIt Order Internet Explorer
0:00:00,000 I =0A1:27.20 Web Page Changes
http:)/www.techsmith,com/store/order/snagit2p.asp SnagIt Order
InternetExplorer
0101140,60 Web Page Changes http;flwww,techsmlth,comjstorelshopaddtocart,asp
TechSmith Corporation Internet Explorer
Number of Events: 0:01::48.60 Web Page Changes
http:llwww.techsmith.com/store/shopeddtacart.asp TechSmith Corporation
Internet Explorer
Totah 21 0:01:55.80 Web Page Changes
https;(lwww,techsmith.com/storelshopcustomer.asp TechSmith Corporation
Internet Explorer
selected: 0:02:57,60 Web Page Changes
https:/lwww.techsmith.comjstorelshopcreateorder.asp TechSmith Corporation
Internet Explorer
0:03:06.20 Web Page Changes https:I/www.techsmlth.comistore/sjshopcheckout.asp
TechSmith Corporation Internet Explorer
These, 010146,00 Web Page Changes https:ffwww.tachsmith.com/store/Sjauth.asp
Techsmlth Corporation Internet Explorer
highlighted 0:03:47.60 Web Page Changes
https;lfww;k,.techsmith.com/sturejconfirm.asp TechSmith Corporation Internet
Explorer
events show 0:04:17.60 Web Page Changes
https://www.techsmth.comistorelconfirm=print.asp TechSmith Order Confirmation
Internet Explorer
when the task 1 0:06:43.20 Web Page changes http:l/www.techsmlth.coml SnagIt
Screen Capture ECamtasia ... Internet Explorer
began and : 0;06145,40 Web Page Changes
http:(Jwww.techsmith,wmstreJdefault.asp7lid-Ord,,, TechSmith Corporation
Internet
f Explorer
ended. Each 0:06:48.00 Web Page Changes
http:f/www.techsmRh,com/storeldefault,asp Tech5mithCorporation
InternetExplorer
eptry 15 a 0:06:48.60 Web Page Changes
http:I/www.techsmith.comistore/order/snagit.asp 5naglt Order Internet Explorer
different Web 0:06:53.40 Web Page Changes
http:fjwww,techsmlth,comistorelorderlsnaglt,asp SnagltOrder Internet Explorer
page that the; :0654.60 .- Web Page Changes
http:/IAww.techsmlth.cam/store/shopaddtocart.asp TechSmith Corporation
Internet Explorer
Changes http:llwww.techsmith.com/ 1 p _. )jwww.techsmith,mmj Snag It Screen
Capture B; Camtasia,..., Internet ExP plorer v
user viewed Page" Web Changes
/fwew=techsmith.com1test curve .as When You AreFinihed Internet Ex lover
`I71540-. Webf?age_.~. htt
during ,the task i?
t
CA 02556995 2006-08-21
WO 2005/099255 PCT/US2005/010879
1 With the events indexed to the video, the researcher can now play the video
to see
2 what the user was doing and saying. It is clear from the message displayed
on the Web
3 page (see figure above) that the user tried to order a quantity less than
two for a special
4 promotion that was only available on two copies.
5 Because Morae indexes the video with the events, it is very easy to find
where
6 specific actions occurred in the video automatically. The researcher doesn't
have to watch
7 the entire video, or try fast forwarding and rewinding to find when an
action happened.
8 By searching for events and then selecting an event, the video instantly
moves to the point
9 in time where that event occurred.
10 The researcher is able to conduct many different searches repeatedly to
determine
11 where and when the user was having difficulty or getting confused in the
process, and
12 answer the remaining goals of the study. By capturing the video and audio
of the user, the
13 researcher is able to hear what the user was saying and see the user's
facial expressions,
14 which provide rich qualitative information about how the user is reacting
to the purchase
15 process. Utilizing the search functionality to find information and
navigate the video
16 makes the analysis process much faster.
CA 02556995 2006-08-21
WO 2005/099255 PCT/US2005/010879
61
1 Referring back to Figure 3 and, upon completion of Step 125, proceed to Step
2 126. In Step 126, just as markers 256 were set during the recording in
Remote Viewer,
3 the same or additional markers can be added to the recording in the Analyzer
section 268.
4 This again is accomplished using either the Menu Bar 260, as illustrated in
Figure 9.
Using the Menu Bar 260, the marker heading 276 is selected which displays a
6 marker heading drop down menu 404, as illustrated in Figure 10. The marker
heading
7 drop down menu 404 provides a create marker 406, an edit marker 408, a
delete marker
8 410, and a define marker types 412. Selecting create marker 406 displays a
marker details
9 dialog box 426, as illustrated in Figure 18. The marker details dialog box
426 provides a
marker name 428, a marker type 430, a text note 432, a audio note 434, a time
436, an
11 ok button 438, a cancel button 440, and a help button 442. This process may
also be
12 designated by the nomenclature of"Marker > Create Marker". The "Marker"
refers to the
13 marker heading 276 and the "Create Marker" refers to the create marker 406.
14 To create the marker using the marker details dialog box 426 (i. e., flag
or annotate
specific points in time during a recording), the desired marker is inserted
into the name
16 428 and the identifying letter of the marker is inserted into the type 430.
With respect to
17 the identifying letter of the marker inserted into type 430, this is the
same as the marker
18 256 in the marker heading drop down menu 254 used in the Remote Viewer. Any
text
19 notes can be entered into the text note 432. The text notes have no
character limit and
their contents are fully searchable. Any audio notes can be entered into the
audio note
21 434. An audio note can be created using the attached microphone 57. If the
audio note
CA 02556995 2006-08-21
WO 2005/099255 PCT/US2005/010879
62
1 434 is not to be included, it can be cleared from the recording by selecting
the clear audio
2 note button 446. When the settings are entered, select the ok button 43 8 to
create the
3 marker. If the settings are not accurate, select the cancel button 440 to
exit from the
4 marker details dialog box 426. When completed, proceed to Step 127 of Figure
3.
In Step 127, sections of a recording that are of a particular interest can be
isolated
6 within the recording and saved in the Analyzer section 268. This again is
accomplished
7 using either the Menu Bar 260, as illustrated in Figure 9.
8 Using the Menu Bar 260, the segment heading 274 is selected which displays a
9 segment heading drop down menu 448, as illustrated in Figure 10. The segment
heading
drop down menu 448 provides a create segment 450, a play segment 452, a edit
segment
11 454, and a delete segment 456. Selecting create segment 450 displays a
segment details
12 dialog box 458, as illustrated in Figure 19. The segment details dialog box
458 provides
13 a segment name 460, a text note 462, an audio note 464, a duration 466, an
ok button
14 468, a cancel button 470, and a help button 472. This process may also be
designated by
the nomenclature of "Segment > Create Segment". The "Segment" refers to the
segment
16 heading 274 and the "Create Segment" refers to the create segment 450.
17 To create the segment using the segment details dialog box 458, the name of
the
18 segment is inserted into the segment name 460. The text note 462 and audio
note 464 are
19 entered and used in the same manner as described above for markers. As
segments define
a specific time frame during the recording, this is set in the duration 466.
An in point 474
21 is inserted which defines when the segment begins and an out point 476 is
entered which
CA 02556995 2006-08-21
WO 2005/099255 PCT/US2005/010879
63
1 defines when the segment ends. When the settings are entered, select the ok
button 468
2 to create the segment. If the settings are not accurate, select the cancel
button 470 to exit
3 from the segment details dialog box 458. When completed, proceed to the
Presenter
4 section 270 and Step 128 of Figure 3.
In Step 128, highlight videos or video presentation of the results of the
analysis
6 of the recording or usability test from the Analyzer section 268 can be
created. As
7 discussed in more detail below, a highlight video is composed of a series of
video clips
8 arranged on a storyboard. The video clips are copies of selected sections of
the segments
9 or the recording that are to be included in the highlight video. The video
clips do not alter
the original session recording.
11 Referring to Figure 20, the manager interface 258 illustrates the presenter
tab 266
12 more clearly. The Manager interface 258 consists of a Menu Bar 478 which
provides
13 access to all of the Manager's options for the presenter tab 266, a Toolbar
480 which
14 provides Manager's most commonly used options for the presenter tab 266
within easy
reach, a presenter project pane 482 which lists all the recordings and
segments created
16 previously, a clip bin 484 where the clips that are created for a highlight
video are stored
17 and organized, a player window 486 where the screen video from selected
recordings,
18 segments, markers, or clips are displayed (the controls for using the
player window 486
19 are illustrated in Figure 24), and a storyboard 488 where the clips in the
clip bin 484 can
be organized into the desired order for the highlight video.
CA 02556995 2006-08-21
WO 2005/099255 PCT/US2005/010879
64
1 Before a highlight video of video and title clips can be created, the
projects
2 containing the desired recordings, segments, or markers, must be opened into
the
3 presenter project pane 482. This information can be opened using either the
Menu Bar
4 478 or Toolbar 480. The Menu Bar 478 consists of a File heading 490, a Clip
heading
492, a View heading 494, a Player heading 496, and a Help heading 498. Using
the Menu
6 Bar 478, the File heading 490 is selected which displays a presenter file
heading drop
7 down menu 500, as illustrated in Figure 21. The presenter file heading drop
down menu
8 500 provides selections of a new project 502, an open project 504, a close
project 506,
9 a save project 508, an import recording 510, a produce highlight video 512,
a pack and
show 514, a recorder configuration 516, a preferences 518, and an exit 520.
Selecting new
11 project 502 permits a name for the project to be entered and opens the
project. This
12 process may also be designated by the nomenclature of "File > New Project".
The "File"
13 refers to the File heading 490 and the "New Project" refers to the new
project 502. If an
14 existing project is to be opened into the presenter project pane 482,
selecting open project
504 permits a name for an existing project to be entered and opened. This
process may
16 be designated by the nomenclature of "File > Open Project". The "File"
refers to the File
17 heading 490 and the "Open Project" refers to the open project 504.
Likewise, if a
18 particular recording is to be imported into the currently open project,
selecting import
19 recording 510 permits a recording to be imported into the project. This
process may be
designated by the nomenclature of "File > Import Recording". The "File" refers
to the File
21 heading 490 and the "Import Recording" refers to the import recording 510.
CA 02556995 2006-08-21
WO 2005/099255 PCT/US2005/010879
1 Alternatively, a new project, an existing project, or any recording may be
opened
2 or imported using the Toolbar 480. The Toolbar 480 consists of a new project
icon 522,
3 open project icon 524, save project icon 526, import recording 528, create
title clip 530,
4 product highlight video 532, clear storyboard 534, and manager help 536. To
open a new
5 project, selecting the new project icon 522 will also automatically permit a
project to be
6 entered and opened. To open an existing project, selecting open project icon
524 will
7 automatically permit an existing project to be entered and opened. To import
a recording
8 into the currently opened project, selecting import recording 528 will
automatically permit
9 a recording to be imported into the opened project within the presenter
project pane 482,
10 Once the new project is opened, continue with Step 128.
11 Continuing with Step 128, a series of video and title clips are created
from the
12 segments or recordings opened in the presenter project pane 482. Video
clips can be
13 created using the Menu Bar 478. Using the Menu Bar 478, the Clip heading
492 is
14 selected which displays the presenter clip heading drop down menu 538, as
illustrated in
15 Figure 21. The presenter clip heading drop down menu 538 provides
selections of create
16 video clip 540, create title clip 542, clip bin 544, thumbnail size 546,
empty clip bin 548,
17 storyboard 550, and clear storyboard 552. Selecting the create video clip
540 displays a
18 video clip details dialog box 554, as illustrated in Figure 22. The video
clip details dialog
19 box 554 consists of a name 556, a text note 558, an audio note 560, a
duration 562, an
20 audio track 564, a camera pip options 566, an ok button 568, a cancel
button 570, and a
21 help button 572. This process may also be designated by the nomenclature of
"Clip >
CA 02556995 2006-08-21
WO 2005/099255 PCT/US2005/010879
66
1 Create Video Clip". The "Clip" refers to the clip heading 492 and the
"Create Video Clip"
2 refers to the create video clip 540.
3 To create a video clip using the video clip details dialog box 554, a name
is
4 entered in the name 556. The text note 558, the audio note 560, and the
duration 562 are
entered and used in the same manner as described above for markers and
segments. For
6 each video clip that has a corresponding camera video, this camera video can
be displayed
7 as a picture-in-picture (PIP) image over the screen video by placing a
checkmark in the
8 show PIP box 574. The PIP image can also be moved around, resized, and the
opacity can
9 be adjusted as part ofthe edit clip 598 discussed in further detail below.
When the settings
are entered, select the ok button 568 to create the video clip. Once created
the video clip
11 will appear in the clip bin 484. If the settings are not accurate, select
the cancel button 570
12 to exit from the video clip details dialog box 554.
13 Title clips can be created using either the Menu Bar 478 or Toolbar 480.
Using
14 the Menu Bar 478, the Clip heading 492 is selected which displays the
presenter clip
heading drop down menu 538, as illustrated in Figure 21. Selecting the create
title clip
16 542 displays a title clip details dialog box 576, as illustrated in Figure
23. The title clip
17 details dialog box 576 consists of a title 578, a description 580, a
background color 582,
18 a audio note 584, a clear audio note 586, an ok button 588, a cancel button
590, and a
19 help button 592. This process may also be designated by the nomenclature of
"Clip >
Create Title Clip". The "Clip" refers to the clip heading 492 and the "Create
Title Clip"
21 refers to the create title clip 542.
CA 02556995 2006-08-21
WO 2005/099255 PCT/US2005/010879
67
1 To create a title clip using the title clip details dialog box 576, a title
is entered in
2 the title 578 and a description, which will appear underneath the title 578
is entered in the
3 description 580. The audio note 584 is entered and used in the same manner
as described
4 above. When the settings are entered, select the ok button 588 to create the
title clip.
Once created the title clip will appear in the clip bin 484. If the settings
are not accurate,
6 select the cancel button 590 to exit from the title clip details dialog box
576. Alternatively,
7 the title clip can be created using the Toolbar 480. Selecting the create
title clip 530 will
8 also automatically display the title clip dialog box 576 to create the title
clip. When
9 completed, proceed to Step 129 of Figure 3.
In Step 129, the video clips and/or the title clips can be edited. The clips
can be
11 edited using the Menu Bar 478. Using the Menu Bar 478, the Clip heading 492
is selected
12 which displays the presenter clip heading drop down menu 53 8, as
illustrated in Figure 21.
13 Selecting the clip bin 544 displays a clip bin details dialog box menu 594.
The clip bin
14 details dialog box menu 594 consists of a play clip 596, edit clip 598, add
clips to
storyboard 600, and delete clips 602. Selecting edit clip 598 redisplays the
video clip
16 details dialog box 554 or the title clip details dialog box 576, depending
upon which clip
17 is selected, such that any changes to the clip can be made, as desired.
This process may
18 also be designated by the nomenclature of "Clip > Clip Bin > Edit Clip".
The "Clip" refers
19 to the clip heading 492, the "Clip Bin" refers to the clip bin 544, and the
Edit Clip refers
to the edit clip 598.
21 Once the video clips and title clips are created, the desired clips are
added to the
CA 02556995 2006-08-21
WO 2005/099255 PCT/US2005/010879
68
1 storyboard 488. The clips can be added to the storyboard 488 using either
the Menu Bar
2 478 or the clip bin 484. Using the Menu Bar 478, the Clip heading 492 is
selected which
3 displays the presenter clip heading drop down menu 538, as illustrated in
Figure 21.
4 Selecting the clip bin 544 displays the clip bin drop down menu 594.
Selecting add clip
to storyboard 600 inserts the selected video or title clip into the storyboard
488. These
6 steps are repeated until all the desired video clips and title clips are in
the storyboard 488.
7 This process may also be designated by the nomenclature of "Clip > Clip Bin
> Add
8 Clips". The "Clip" refers to the clip heading 492, the "Clip Bin" refers to
the clip bin 544,
9 and the Add Clips refers to the add clips to storyboard 600. Alternatively,
any video clip
or title clip in the clip bin 484 can be selected and dragged into the
storyboard 488. All
11 the video clips and title clips are then arranged in the desired order of
preference to
12 present the highlight video.
13 If a video clip or title clip that has been added to the storyboard 488 and
is no
14 longer desired to be in the storyboard 488, the video clip or title clip
can be removed
using the Menu Bar 478. Using the Menu Bar 478, the Clip heading 492 is
selected which
16 displays the presenter clip heading drop down menu 538, as illustrated in
Figure 21.
17 Selecting the storyboard 550 displays the storyboard drop down menu 604.
The
18 storyboard drop down menu 604 consists of a play clip 606, an edit clip
608, and a
19 remove clip from storyboard 610. Selecting remove clip from storyboard 610
deletes the
selected video or title clip from the storyboard 488. This step is repeated
for any other
21 video clip and/or title clip that is desired to be removed from the
storyboard 488. This
CA 02556995 2006-08-21
WO 2005/099255 PCT/US2005/010879
69
1 process may also be designated by the nomenclature of "Clip > Storyboard >
Remove
2 Clip". The "Clip" refers to the clip heading 492, the "Storyboard" refers to
the storyboard
3 550, and the Remove Clip refers to the remove clip from storyboard 610.
Alternatively,
4 any video clip or title clip in the storyboard 488 can be selected and
deleted, using the
keyboard keys, from the storyboard 488. Upon completion ofthe storyboard 488,
proceed
6 to Step 130.
7 In Step 130, the highlight video of the series of video and title clips in
the
8 storyboard 488 is created. The highlight video can be created using either
the Menu Bar
9 478 or Toolbar 480. Using the Menu Bar 478, the File heading 490 is selected
which
displays the presenter file heading drop down menu 500, as illustrated in
Figure 21.
11 Selecting the produce highlight video 512 permits the highlight video to be
rendered or
12 created according to desired colors, frame rate, audio codec (or format),
video codec, and
13 video size. This process may also be designated by the nomenclature of
"File > Produce
14 Highlight Video". The "File" refers to the File heading 490, the "Produce
Highlight
Video" refers to the produce highlight video 512.
16 Alternatively, the highlight video can be created using the Toolbar 480.
Selecting the
17 produce highlight video 532 will also automatically permit the highlight
video to be
18 rendered or created according to desired colors, frame rate, audio codec
(or format),
19 video codec, and video size. When completed, proceed to Step 131 and exit
Presenter
270. Then, proceed to Player 612 and Step 132 of Figure 3.
CA 02556995 2006-08-21
WO 2005/099255 PCT/US2005/010879
1 Referring to Step 132, the Player begins. This program enables the user to
load
2 and play the highlight video created in the Presenter 270.
3 In Step 133, the Player, as illustrated in Figure 25, permits the selection
of the
4 desired highlight video to open and play and provides playback controls such
as
5 play/pause, stop, beginning, rewind, forward, end, full screen, repeat, and
volume.
6 Thus, there has been provided a unique automated system and method for
7 conducting usability testing. While the invention has been described in
conjunction with
8 a specific embodiment, it is evident that many alternatives, modifications
and variations
9 will be apparent to those skilled in the art in light of the foregoing
description.
10 Accordingly, it in intended to embrace all such alternatives, modifications
and variations
11 as fall within the spirit and scope of the invention.