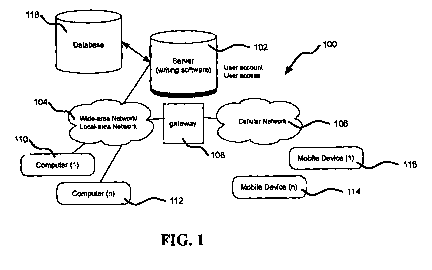Note: Descriptions are shown in the official language in which they were submitted.
CA 02854111 2014-04-30
WO 2013/067602
PCT/AU2012/001392
DOCUMENT PROCESSING AND NOTATING METHOD AND SYSTEM
Field of the Invention
This invention relates to a word processing document system and method for
creating a structured word processing document. In particular this invention
relates to a
system and method for electronically creating, writing and editing text and
image
compositions. The invention also relates to a system and a method for notating
documents and media. In particular this invention relates to a system and
method for
electronically creating, writing and editing notations whilst reading an
electronic
document.
Background of the Invention
Writing is an activity that is undertaken by most human beings, whether it be
for
work, education or their own pleasure. There are a limited number of tools
that are
available to assist with the writing process. For convenience, in terms of
storage, editing,
displaying and formatting documents, electronic word processing software is
predominantly used in order to write structured documents, for example,
reports,
academic essays.
A particular problem with current word processors is that they are
substantially
equivalent to one another, providing little differentiation by offering all
applications to all
people but not providing a specifically targeted set of applications to a
particular user
group, such as academics or business people. One of the early introduced word
processing packages was Microsoft Word originally developed in the 1990s.
However
the same principles that applied in the early 1990s generally apply with this
package
today and provides an outdated set of ideas. For academics and other users,
the inability
of word processors to separate writing from formatting causes a writer to
constantly
attend to formatting and styling their documents as they write. This distracts
them from
the important task of just writing. Furthermore, most current word processors
do not
approach writing as a project and do not provide project management tools.
There are numerous problems with current word processors and briefly each has
at
least two major faults. Firstly, they are generic, offering a large array of
tools (for
example mail merge, writing newsletters, invitations and other creative
documents) to all
kinds of users, for examples, children, mums and dads, consultants, academics
and
CA 02854111 2014-04-30
WO 2013/067602
PCT/AU2012/001392
business people. Secondly, formatting occurs within the document as the user
types
rather than being applied to the document after the user has finished writing.
As
mentioned previously this distracts the writer from the foremost task of
writing and the
writer has to constantly reformat the document during the writing process.
Furthermore, within the word processing software, various soft copy templates
are
available. However, these templates are for style and design and are not
content based.
Templates in word format are very useful, however they are cumbersome to
manage. For
example, (a) moving from section to section can be difficult, especially if
the document
is long, (b) cutting and pasting sections can disrupt the style and formatting
of the
document, (c) scrolling back and forth between sedions is tedious, and (d)
accidentally
deleting a section that is needed is another example which is cumbersome and
unwanted.
There is also the issue of finding an appropriate template in the first place.
Even
when a template is found, the writer generally needs to amend the template to
suit their
own purposes. Such amendments are often stored by the user to be used as a
future
template for their specific work tasks. However, moving content from one
document to
another requires the user to become a "cut-and-paste" expert rather than
focussing on the
writing task at hand.
New and emerging technologies, such as mobile based applications, web based
applications and drop-and-drag techniques provide a way of structuring writing
for
various type purposes to= assist writers to write to academic standards. An
academic
standard does not prevent creativity in writing but can provide a structured
way for a
writer to prepare and present their thoughts. For example, most structured
writing needs
an introduction, a main body (usually in different sections), a conclusion and
a reference
list.
Academics produce research publications on a regular basis. Research articles
must
be formatted according to the style guide of the target academic journal. When
the target
journal changes, the style guide also changes which creates additional work
for the
academic.
The activity of conducting research work involves publishing the outcome of
the
research. Academic publications are required to be. styled in the preference
of the target
academic journal. There are currently at least 20,700 academic journals across
19
disciplines worldwide which are peer-reviewed academic journals in the fields
of arts and
humanities, life sciences and medicine, social sciences and management and
engineering
2
CA 02854111 2014-04-30
WO 2013/067602 PCT/AU2012/001392
and technology. There are around 3.7 million academics worldwide writing for
academic
journals and 40 million students writing academic papers at universities.
Every academic
, discipline and journal has a different style guide to assist
prospective authors. No matter
how a research article has been written, an academic must format their end
product,
being the article, into the desired format of the target journal prior to
submission. When
an article is rejected by a journal editor, the author finds a different
journal to submit
their article and must reformat their article to the new style guide of the
different journal.
Changing the format of an article in current word processing systems is a
manual process
which is time consuming and cumbersome. Currently there exists no tool to
support the
academic writing process (with the exception of generic word processors) and
manually
reformatting text to different style guides. A range of tools exists to
support
bibliographic reference management (e.g. EndNote and RefWorlcs) and most
reference
software interfaces with the main word processors. However these tools are
generally
cumbersome to use.
Furthermore, research workers often use special terms such as abbreviations,
acronyms, glossary terms and symbols in their writing related to their field
of endeavour.
Current word processors have no means for capturing, storing, retrieving or
automatically
listing these special terms in certain documents, such as a dissertation,
manuscript or
research report.
Furthermore, research workers have no means for tracking a range of work tasks
associated with their writing, be it the overall composition or individual
parts of the
composition. For example, who is writing which component of the composition
and
what is the status of each component, for example is it at a "draft" stage, a
"to review"
stage, or has it been "completed"? Other work tasks include what items of work
still
need to be done, that is, for example, "find a citation" or "add a table";
writing'notes
about the composition (e.g. memory joggers about what to include); tracking
follow up
reminders (e.g. check with colleagues on a date) and keeping a track of emails
sent about
the composition, for example to a colleague or a journal editor. All of these
particular
features are not possible with current word processing packages.
, 30 Formatting or styling a document is a different task from writing a
document. The
current word processors require the user to focus on both tasks
simultaneously, often the
styling or formatting can overshadow the writing. As an example, if a user
changes a
particular style for a paragraph, then they must select all paragraphs before
making the
3
CA 02854111 2014-04-30
WO 2013/067602
PCT/AU2012/001392
style change so that they are all consistent. However, if another style has
the initial
paragraph styling embedded in it, then the task becomes messy and difficult.
If a user
adds figures, lists or tables or other objects to their document, the
formatting (e.g.
number outline) can get confused and the writer then spends more time and
energy trying
to get their document to look consistent compared to actually writing the
document.
There is simply no existing process that allows an entire document to be
formatted (or
reformatted) to a specific style. Also, the inability to move text around a
document with
ease requires the user to cut-and-paste. While drop-and-drag is useful, if a
user fails to
highlight text correctly then the task must be undone and attempted again.
Also, current
word processors do not have the ability to assign sections of a composition or
article to
different writers, link discrete sections to specific tasks nor allow viewing
a composition
based on who is writing a particular section of that composition.
Reading is a task undertaken by most able human beings. Today, reading has
moved
from being associated with hardcopy paper-like documents (e.g., books,
newspapers,
journals, etc.) to online reading objects such as eBooks, portable document
files (pdf),
web-based pages, and other forms of media.
A particular problem exits for readers of electronic reading material. When in
hardcopy form, a reader, in particular a student or researcher, can highlight
text or add
notes easily with a highlighter pen and/or pencil. Current electronic reading
tools allow
for this kind of simple note-taking (highlighting text, writing notes or
making graphic
objects such as a circle). For example, Adobe provides the following
annotation tools:
pencil, highlight marker, straight lines, underline, strike out, rectangles,
ellipse, stamper
(add a check mark, arrow, star or cross) and text box (to add notes). Other
software
providers have included freehand lines and writing. However, a student or
researcher
typically creates specialised notes as they read, such as: identifying text to
use as a quote,
preparing paraphrases, cross-referencing other reading material, making
glossary entries,
and the like, by preparing manual notes, often in a note-book or using scraps
of paper or
sticky notes.
' Furthermore, the term 'annotate' generally refers to a reader being
able to identify
= the usefulness of what they are reading for developing an argument of their
own.
Typically, annotation in software provides graphic mark-up capability (drawing
lines,
etc.) rather than the ability to notate the usefulness of what someone is
reading.
4
CA 02854111 2014-04-30
WO 2013/067602
PCT/AU2012/001392
Furthermore, manual note-taking is often organised along the lines of a
particular
research project, and sorting such notes can be a time-consuming, clumsy and a
difficult
task. Thus, the research process is delayed by ineffective and inefficient
note-taking
options.
Furthermore, students are taught the art of writing and researching when they
attend
university, college or some other educational institution. A key aspect of
learning the
research process is the ability to digest reading material and create
specialised notes such
as quotations and paraphrases that meet academic standards by not infringing
copyright
laws. Plagiarism is a particularly prevalent issue for non-English speaking
students in
English-speaking universities and colleges as they have often been taught to
respect the
words of their Professors and the like by repeating what they say rather than
paraphrasing. Thus, plagiarism software (e.g., TumitIng) has become the tool
of choice
for academic institutions wishing to police poor writing practices; rather
than provide
reading tools that assist a student with the task of researching while they
read.
The present invention seeks to overcome one or more of the above problems by
providing an improved document processing system and providing an improved
reading
notation system for electronic documents and media. .
Summary of the Invention
According to the first aspect of the invention, there is provided a method of
creating a structured word processing document that is arranged in a specific
format, the
method comprising the steps of
opening the document to be processed in one of a plurality of view types;
creating one or more composition frames (C-frames), each C-frame containing =
data inserted by a user and selected by the user based on the use of the C-
frame within
the structured document;
displaying the one or more C-frames on a screen to enable editing or ordering
of
each C-frame to compose the structured document; and
formatting the structured document to a predefined format after completion of
the
C-frames.
The method may further comprise naming each C-frame and displaying the name
of each C-frame on a portion of the screen to enable the user to select and
display a
desired C-frame. The one or more C-frames may be selected from a range of
types; for
5
CA 02854111 2014-04-30
WO 2013/067602
PCT/AU2012/001392
example, basic writing frames, helper frames, saved frames, automatic frames,
multi
frames and miscellaneous frames, said types of frames being selectable through
a
respective button, tab or module displayed on a screen.
The method may further comprise displaying the status of one or more C-frames
and coding each of the C-frames to indicate said status. The method may
further
comprise assigning one or more writers and/or one or more reviewers to a C-
frame, such
that said one or more writers and/or one or more reviewers are responsible for
the content
and completion of the C-frame. A user can elect one of the view types of a C-
frame
assigned to a specific writer, a specific reviewer, a number of Writers or a
number of
reviewers.
The plurality of view types may include an Outline View in which the name of
each C-frame is displayed in a first window and a Stack View in which the
content of
selected C-frames is concurrently displayed in a second window. The plurality
of view
types may include a Writing Plan View in which C-frames are displayed
horizontally
across the screen to enable a user to plan the structure of the document
including editing
and moving the C-frames.
According to a second aspect of the invention, there is provided a computer-
readable medium comprising computer-executable instructions that, when
executed on a
processor, in a method of creating a structured word processing document that
is
arranged in a specific format, directs a device to:
=
open the document to be processed in one of a plurality of view types;
create one or more composition frames (C-frames), each C-frame containing data
inserted by a user and selected by the user based on the use of the C-frame
within the
structured document;
display the one or more C-frames on a screen to enable editing or ordering of
each C-frame within the structured document; and
format the structured document to a predefined format after completion of the
C-
frames.
According to a third aspect of the invention, there is provided a system for
creating a structured word processing document that is arranged in a specific
format, said
system comprising:
a server having a processor and memory for storing computer-executable
instructions;
6
CA 02854111 2014-04-30
WO 2013/067602
PCT/AU2012/001392
one or more computing devices linked to said server through a communications
network;
wherein a user or users of said one or more computing devices are able to
access
said server to create said document by:
creating one or more composition frames (C-frames), each C-frame containing
data inserted by a user and selected by the user based on the use of the C-
frame within
the structured document;
displaying the one or more C-frames on a screen to enable editing or ordering
of
each C-frame within the structured document; and
formatting the structured document to a predefined format after completion of
the
C-frames.
According to a fourth aspect of the invention, there is provided a method of
notating a document electronically by a user while reading the document,
comprising the
= steps of.
accessing and displaying in a first window the document for notation on an
electronic display means;
selecting a portion of the document;
providing in a second window associated with the selected document portion,
one
or more links to characteristics of the selected document portion; and
displaying each characteristic for viewing, editing or notating by the user.
According to a fifth aspect of the invention, there is provided a computer-
readable
medium comprising computer-executable instructions that, when executed on a
processor, directs a device to perform any one or more of the steps of the
fourth aspect.
Brief Description of the Drawings
A preferred embodiment of the invention will hereinafter be described, by way
of
example only, with reference to the drawings in which:
Figure 1 is a block diagram of a communications system that enables the
creation
of a structured word processing document;
Figure 2 is a block diagram of hardware associated with computing devices or
the
server depicted in Figure 1;
Figure 3 is a block diagram showing the various modules of the software that
enables the creation of the document;
7
CA 02854111 2014-04-30
WO 2013/067602
PCT/AU2012/001392
Figure 4A is a screen diagram of a document to be created shown in an Outline
View;
Figure 4B is a screen diagram showing a document being created with
composition frames and frame headings on the screen in an Outline and Stack
View;
Figure 4C is a flow diagram showing the creation of a document from start to
fmish including applying or modifying style guides to a document after is has
been
composed;
Figure 4D is a flow diagram showing the steps involved in the selection of a
resource document and annotating a portion of the selected document;
to Figure 4E is a screen showing various sections of a resources screen
used to
select the resource document and annotate or notate the document;
Figure 4F is a screen showing a portion of a document with reference data of
the
document shown in a Notebook section of the screen;
Figure 4G is a screen showing a portion of the document shown in Figure 4F
with
text highlighted and a box with links to characteristics of the selected text,
the
characteristics being shown in the Notebook section of the screen together
with a rank
and use;
Figure 4H is an enlarged screen showing the box in Figure 4G with links to the
characteristics;
Figure 4J is a screen similar to Figure 4G showing a number of selected
resources
and associated annotations contained therein;
Figure 4K is a screen showing a portion of the document shown in Figure 4F
with
information on tags used in relation to the document and shown in the Notebook
section;
Figure 5A is a menu providing access to different views available for a
document;
Figure 5B is a menu showing access to parts of a tools database;
Figure 5C is a menu showing parts of a resources database that can be
accessed;
Figure 5D is a menu of writing frames;
Figure 5E is a menu for multi-frames;
Figure 5F is a menu for helper frames;
Figure 5G is a menu for saved frames;
Figure 5H is a menu for automatic frames;
Figure 5J is a menu for miscellaneous frames;
Figure 5K is a window for entering or amending metadata for a document;
8
CA 02854111 2014-04-30
WO 2013/067602
PCT/AU2012/001392
Figure 5L is a window providing access to a user to insert various data in the
document;
Figure 5M is a screen showing access to a header and footer for a document
section;
Figure 6 is a screen diagram showing a document in a Writing Plan View;
Figure 7 is a screen diagram showing the document in a Preview View;
Figure 8 is a flow diagram showing Tasks that can be added or modified to a
document, such as status of the document, the writer, a to-do reminder,
placeholder
reminders, notes and emails;
Figure 9 is a menu showing the status of a composition frame within a document
and the assignment of writer/s and reviewer/s;
Figure 10A is a menu showing the selecting of writers assigned to parts of a
document, for example particular composition frames;
Figure 10B is a window displaying all of the. assigned writers or people
associated with a particular C-frame; =
Figure 11 is a window for adding or modifying a to-do reminder;
Figure 12 is a window showing a placeholder that can be created or modified;
Figure 13 is a window for adding or modifying a note about a composition frame
within a document to remind the writer;
Figure 14 is a window providing email messaging between writers on a
composition frame or document or people that need to review the document;
Figure 15A is a menu that provides access to a terms database to assist in
constructing or amending a document;
Figure 15B is a window displaying the long and short versions of an acronym;
Figure 15C is a menu of an index of various topics, places, names and
organisations; '
Figure 15D is a menu associated with a recurring field in the document;
Figure 16 is a flow diagram showing the process for producing an automatic
listing of a term;
Figure 17 is a box displaying the automated output for a list of acronyms;
Figure 18 is a flow diagram showing the process of selecting and applying a
style
guide to a completed document;
9
CA 02854111 2014-04-30
WO 2013/067602
PCT/AU2012/001392
Figure 19 is a menu providing access to various predefined document and
bibliographic style guides or the ability to create a new style guide;
Figure 20 is a screen diagram of composition style guide requirements;
Figure 21 is a screen diagram showing bibliographic reference style guide
requirements;
Figure 22 is a block diagram and flow diagram showing the activities
associated
with composing, writing and editing a document; and
Figure 23 is a screen diagram of files that can be accessed through a file
manager
associated with the system.
Detailed Description of the Preferred Embodiment
Referring to Figure 1 there is shown a block diagram of a communications
system
(100) that is used to create and amend a composition (document)
electronically. The
computer program used to construct a composition is stored in memory of server
(102) or
alternatively in a library or database (118). Separate computing devices (110,
112) are
linked to the server (102) over a communications network (104) that may be a
WAN or
LAN. Mobile computing devices (114, 116) are linked by cellular network (106)
through
a gateway (108) to the network (104) in order to gain.access to the server
(102).
Shown in Figure 2 is a block diagram of hardware typically associated with any
of
the computing devices (110, 114) or the server (102). The hardware (200)
includes a
memory (202) which includes ROM/RAM as well as stored data (204), programs and
applications (206) and an operating system (208). The memory is linked to a
central
processor (210), a display unit (212) and an input device (214), such as a
keyboard, touch
pad or mouse. A power supply (216) provides power to these units. A
communications
connection (218) also serves as a port to other devices and/or networks.
Each of the screens, menus or windows shown in any one of the Figures,
including
access to modules, buttons, tabs, links are provided by the computer program
or software
stored in memory (202) of server (102) and any of the devices (110), (112),
(114) or
(116) and accessed, run or processed by central processor (210) or equivalent
processor .
on each of the devices (110), (112), (114) or (116), in accordance with the
instructions
provided by the computer program.
Referring to Figure 3 there is shown a block diagram of the various modules or
components that the composition software provides. These modules can equally
be
described as functions or applications. The diagram (300) provides entry to
six major
=
CA 02854111 2014-04-30
WO 2013/067602
PCT/AU2012/001392
functions through an entry module system (302). The six major functions or
modules are
a tools menu (304), a view menu (306), a tasks function (308), a resources
database
(310), a terms database (312) and a document style guide function (StyleMate)
(314).
Each of the various sub menus or sub modules will be described at various
parts of the
description hereinafter.
All of the modules are accessible by computer programs stored in either the
memory
of server (102) or a respective computing device (110), (112), (114), (116).
All of the
module functions to be hereinafter described can be executed by the computer
programs
(computer-executable instructions), when executed on a processor in the server
(102) or
in respective computing devices (110), (112), (114), (116).
The view module (306) enables various ways of viewing a composition and allows
the user to access composition frames (hereinafter referred to as C-frames)
through each
of the outline view (330), the stack (document) view (332), the preview view
(334) and
the writing plan view (336). A composition frame (C-frame) is a discrete
object that
holds captured text and/or objects that is used to compose part of a document.
A series
of user-selected C-frames are added to the composition in order to compose the
required
document. Examples of composition frames are shown in Figure 4B at (402),
(404) and
(406). Figure 4B shows the outline view and stack view as is Figure 4A which
does not
have any C-frames added. C-frames can be added, moved, saved and deleted and
each
C-frame Task can be edited in each of the Writing Plan, Stack and Outline
Views. C-
frames can be edited in the Stack View and the Preview View (that shows the C-
frame
content automatically formatted based on the style guide). In the Stack View
(410) the
user is able to view all C-frames in a sequential order, add C-frames (414) to
(426), edit
C-frames and change the order of C-frames. The Stack View (410) is the primary
working area in the system for adding C-frames and content to a composition.
Composition frames (for.example, (402), (404), (406)) contain discrete
elements
such as a heading, a list, a paragraph, a statement, a caption, a title or a
table. Each C-
frame is ordered to compose a specific type of composition, for example, a
journal
article, report or business plan and can be reordered, by drop-and-drag
technique, within
the current composition. The C-frames come in various types including 1, 2 or
3 part,
multi-lined, layered or data and have options that indicate their
characteristics and
behaviour based on their use within a composition. Each C-frame is named based
on
their use within a composition, for example: heading + paragraph, list,
hypothesis,
11
CA 02854111 2014-04-30
WO 2013/067602
PCT/AU2012/001392
formulae, indented quote, figure, table, caption, data, etc. They can also be
named by the
user to suit the user's composition preferences, for example, company history,
a person's
biography, copyright notices. C-frames are reusable in other compositions,
with or
without content, and can be saved and retrieved with reusable content. Each C-
frame can
be altered to become a different composition frame and they can have numerous
format
styles associated with each according to different style guides. The C-frames
are each
compiled to form an output file (document), in various forms that can be
saved, printed
and emailed.
A series of composition frames can be saved, as a composition, to represent a
template for future use, such as a business proposal template, an essay
template, a letter
or email. C-frames can be linked together to form multiple composition frames
to aid
with the writing task. As an example, the following have C-frames that are
linked
together: cover page, copyright page, document history page, structured
abstract,
introduction helper, paragraph helper, conclusion helper, list, tables,
figures, complex
headers, complex footers.
Some features for altering text can be made within each C-frame such as copy,
cut,
paste, highlight text as bold, italics or underline (446), highlighting in
colour, inserting
symbols and inserting subscripts, superscripts and strikethroughs (448).
C-frames enable the addition of notations (436) into each frame, the addition
of
stored data, such as in a terms database (312), and have tasks (308)
associated with each
frame, such as status, writer/reviewer name, placeholders, to-do items,
notes/annotate,
history or audit trail. Composition tags or C-tags (424) can be positioned
between
frames to enable, for example, a forced page break, adding a blank page, and
changing
page orientation. Each C-frame allows a user to document associated tasks
(308) such
as:
(1) The status (342) of the C-frame, which can be colour coded to indicate
that the
frame has not been started, is in a draft mode, has been finished or is yet to
be reviewed.
The C-frames shown on the screen (400) and in some of the other views, such as
the
Writing Plan View, shows the particular status by the colour of the frame.
(2) Who is responsible for writing or reviewing (344) each C-frame. A user can
click to edit the writer name or to link to a contacts file.
(3) A list of Placeholders (348) included in the C-frame, which are
automatically
generated and outstanding placeholders are highlighted by a symbol (450)
12
CA 02854111 2014-04-30
WO 2013/067602 PCT/AU2012/001392
(4) The ability to add a "to do" item (346) linked to a calendar entry in
order to
remind the writer about a particular task.
(5) The ability to record a note or annotation (350) about a particular frame
which
can be edited.
(6) The history (444) to show what changes have been made to the frame which
includes the date it was created, edited and any changes made and by whom. A
window
can be accessed from within the document that depicts a history slider or bar.
It provides
a timeline of revisions or amendments made to the document that can accessed
and
viewed by clicking on a link to revert to that particular document version. It
indicates
who made the revision or changes, when it was made and the size of the
document.
Other characteristics of the document can be included.
There are various kinds of composition frames including basic writing frames,
multi
frames, helper frames, auto frames, saved frames and miscellaneous frames and
C-Tags
for including, for example, a forced page break. Other kinds of C-frames may
yet be
determined.
As mentioned previously Figure 4A is a screen diagram of the outline view that
is
used to compose, amend and rearrange C-frames. The screen (400) includes an
outline
view window (408) which is used to display headings of the document and a
stack view
window (410) which is used to display the C-frames. In window (410) frames can
also =
be added and the C-frame content within each frame edited. Window (408)
essentially
displays the names of each frame and allows access to each frame by clicking
on the
heading which is then displayed in box (410). A three strike button (object or
icon) (412)
at the bottom left hand corner of screen (400) enables the user to hide the
outline view.
Also located at the bottom of the screen (400) are buttons that enables a user
to add and
work on different types of frames, in this instance a basic writing frame
(414). Button
(416) provides access to helper frames while button (418) provides access to
saved
frames. Button (420) provides access to automatic frames and button (422)
provides
access to multi frames. Button (424) provides access to miscellaneous tags and
button
(426) enables the deletion of a frame.
Referring to Figure 4B, touching and dragging any one of the headers in window
(408) will enable a user to move that header around the screen (400). It will
also select
the outline and jump to that position in the document. Thus by a user touching
or
clicking on the "complication" heading, for example, will enable any content
that is
13
CA 02854111 2014-04-30
WO 2013/067602
PCT/AU2012/001392
under that heading to be displayed in window (410). Clicking on button (428)
enables
editing tasks to be performed on any one or more of the C-frames. The top part
of the
outline area in the screen (400) is also selectable and tasks can be managed
by clicking
on this section for the whole document.
A custom keyboard, that can appear on the screen (400), can be used by the
user and
will be able to have access to customised characters and symbols. Frames can
be
inserted either at the bottom or between frames, nested within the current
frame. Words
with incorrect spelling or sentences with incorrect grammar will have red and
green lines
thereunder. Touching a word or a sentence will bring up a menu with
suggestions.
Diamonds, or any other suitably shaped indicia, (450) that are indicated at
the left side of
any one of the headings in window (408) indicate that there are still "to-dos"
or
Placeholders active. The colour of any one of the headings indicates the
status of that
frame.
Referring to Figure 4C, there is shown a flow, diagram (401) of the overall
process
that the system undertakes, under instruction from the computer program. It
shows that
the writing or compose process is distinctly different from the formatting
(style guides)
process. At step (403) the user enters the system and at step (405) opens the
required
document. This document can be obtained from thefolders database (407). At
(409), the
outline view is obtained or alternatively the writing plan view is obtained at
(411). The
document is then composed at step (413) and at step (415) style guides are
applied or
modified. At step (417) a preview of the document output is compiled by
applying a
style guide (415) to a document composition (413) and then at step (419) a
document
output is produced which can be printed, emailed or saved in a folder (407).
The system
is then exited at step (421).
With reference to Figure 4D there is shown a flow diagram that enables access
to
electronic reading material and note-taking options in relation to an
electronic resource.
The flow diagram (425) starts by the user entering or accessing the system at
step (427).
At step (429) the user accesses a resource type from the resources module
(310). The
user can select a resource from "My Library" at step (431), a resource from
"Filter/Search My Library" at step (433) or select a resource from "Find New
Resource"
at step (435). Once a selection has been made the process moves to step (437)
where the
selected resource or resources is/are displayed, for example, in window (469)
of Figure
4E on screen (456). The resources listed are retrieved from the database (118)
in Figure
14
CA 02854111 2014-04-30
WO 2013/067602
PCT/AU2012/001392
1. The user then selects a resource item at step (441) and has the option to
print or email
the selected resource item displayed at step (443).
Using the screen (456) or (480), the user can view any reference data at step
(445), view any notes at step (447) or view tags at step (449) relating to the
selected
resource. When viewing notes, the user can open the resource item at step
(450) and then
add or amend reference data at step (451), add or amend the notes at step
(452) or add or
amend tags at step (453). If viewing the tags at step (449) the user has the
option to add
or amend the tags at step (453). If viewing the reference data at step (445)
the user has
the option to amend or add reference data at step (451).
After the reference data, notes or tags have been amended or added, the
process
moves to step (454) where the user has the option to select another resource
item back at
= step (441) and undertake the same process of steps (445) to (453).
Otherwise the user
can exit the system at step (455).
= Referring to Figure 4E, there is shown a screen (456) which depicts the
resources
page. The page is split up into various sections being "My Library" (466),
"Search My
Library" (467), "Find New Resources" (468), window (469) for displaying the
selected
resources and window (470) displaying notebook features. The user can select
one of the
criteria in "My Library" (466) to retrieve all resources, those that are
unread or have a
reference incomplete, one of the favourites or one with no tags or one from an
inbox.
Each of the resources retrieved under each category are listed in box 466. The
user can
also select "Search My Library" (467) to access publication type, authors,
publications,
keywords, favourites, recently retrieved resources, topics, projects, My
Publications and
Saved Searches. The search is performed by clicking on Search button (542).
Each of
the resources retrieved under each category are listed in box 467. Save button
(540) is
used to save any data searched. In the "Find New Resources" section (468) the
user can
search databases through tab (548), the web through tab (546), or a scholar
reference
through tab (544) based on any one of the headings: Publication type, Authors,
Publications, Keywords, Topics, Saved Searches and Recently Accessed
Resources. The
buttons Save (550) and Search (552) are used. Each of the resources retrieved
under
30. each category are listed in box 468.
Any selected resources are then displayed in window (469) where each resource
will have listed the author in field (473), title of the resources in field
(474), the
publication details in field (475) and the year it was published in field
(476). Each of
CA 02854111 2014-04-30
WO 2013/067602
PCT/AU2012/001392
boxes (471), (501), (503) and (472) are check boxes used to indicate
respectively whether
or not the reference/resource has been read, if the reference data is
complete, if it has
been added to "favourites", and if the reference has any tags.
On the right hand side of the screen in window (470) is listed the notebook
module where one can access the resource Reference data through tab (477),
Notes
through tab (478) or Tags through tab (479) pertaining to the selected
resource. A Note
List tab (568) provides access to and displays the notebook view/window shown
in
Figure 4J. At the top of the screen the user can access various tabs to all
resources by
clicking on tab (457), documents at tab (458), various spreadsheets at tab
(459),
presentations at tab (460), readings at tab (463), pictures at tab (554),
music at tab (556),
videos at tab (462), web pages at tab (558) and other information or resources
at tab
(560). Icon (465) takes the user to the Settings Module.
With reference to Figure 4F, a resource has been accessed which is shown in
window (487), being a journal article. The user has opted to view the
reference data by
clicking on tab (477) which displays information in boxes (488) to (499)
pertaining
specifically to the displayed resource in window 469. Thus in box (491) there
is
displayed the reference type being a journal, in box (492) the authors and in
box (493)
the title. In box (494) there is displayed the publisher details, in box (495)
the year the
reference was published, in box (496) the volume number, and in box (497) the
issue
number. The page numbers are listed in box (498) while in box (499) there is
displayed
an abstract of the journal. Keywords are also listed in box (488) while a DOI
number is
listed in box (489). The user may edit any one of these boxes or amend the
data.
Referring to Figure 4G there is shown a highlighted portion of text (Figure
4H) in
the window (487) that displays the journal. When highlighted, a box (601)
appears
above the highlighted portion with options for the user to access including
colour, edit,
delete, term (623), definition (625), rank (611), use for (609), highlight
(607), quote
(613), paraphrase (617) and comment (621). The user can select any one of
these
functions for the highlighted text which will automatically appear in the
window (470).
Clicking on the notes tab (478) produces each of the fields shown on the right
hand side in window (470). Thus in column (524) there is a highlights section
(530)
which lists any text which has been highlighted from the journal in window
(487), any
quotes in.quotes section (532), any paraphrases entered by the user in
paraphrases section
(534) and any comments made and entered by the user in comments section (536).
Each
16
CA 02854111 2014-04-30
WO 2013/067602
PCT/AU2012/001392
of these fields are editable. Alongside each of the sections (530), (532),
(534) and (536)
in column (526) there is provided a rank figure of the importance of each of
the highlight,
quote, paraphrase, or comment for a particular writing project. The user
enters indicia,
such as the stars shown in the Figure, to indicate the relative importance.
The more stars
added, the higher the ranking is. Any other suitable ranking system can be
used. In the
last column (528) a "use for" section is provided to note potential uses of
each of the
highlights, quotes, paraphrases or comments and this is entered by the user.
A particular paraphrase or quote or highlight can be compared with one another
to
derive a similarity percentage based on a number of words or type of
descriptors in each
of the text or captured passages as shown in section (534). Options are
provided at the
top of the screen (480) to print a document through tab (481), to email the
document to
another person through tab (482), to rotate the view through tab (483), to
access or send a
message at tab (569), to zoom in and out through tab (484), to provide a full
screen for
= the journal article using tab (485), to undertake a search at tab (570)
or to take notes
using tab (486).
Referring to Figure 4J there is shown a further resource page (456) where a
number of resources have been selected in window (469). On the right hand side
in the
note book window (470) accessing "Notes List" tab (568) produces the option to
list
highlights, quotes, paraphrases and comments for all selected resources as in
Figure 4G.
Finally in Figure 4K there is shown screen (480) where the user clicks on the
tag
button (479) in the notebook window (470). It lists projects in box (562),
topics in box
(564) and any annotations or summary of articles in box (566). All of these
fields, (562,
564 and 566) are editable.
Returning to Figures 4A and 4B, button (430) which displays a person, is used
to
change the view to a specific writer or reviewer. The wheel button (432) is
used for
editing the document metadata. Button (434) is used to access various style
guides to be =
applied to C-frames in the document. The down arrow box or button (436) is
used for
inserting items into frames, such as media, Placeholders, citations and
resources. Button
(438), which depicts an open book, provides access through module (306) to
various
views and documents, such as Outline, Stack, Preview, Writing Plan, My
Documents and
Templates as seen in the menu (500) of Figure 5A. Button (440), which depicts
a
spanner and screwdriver, is a Tools program, accessed through module (304),
which is
shown more clearly in menu (502) of Figure 5B. This enables a user to Find and
Replace
17
CA 02854111 2014-04-30
WO 2013/067602
PCT/AU2012/001392
Text (module (316)), Print (module (318)), access Settings (module (324)) and
Help
(module (328)). The "Save As" Template option (module (322)) will bring up a
field
above the keyboard or screen, like Find and Replace. Share (module (320))
provides
options of emailing a C-frame, a selection of C-frames, an entire document or
providing
access to the document by another person. The Help option (module (328)) is
contextual
to the current screen or frame selection. From the Help window it is possible
to see a
general overview. Other editing functions include "Hypothesis", "Proposition",
"New
Caption Label" and "Remove Caption Number".
Button (442) is a Resources button accessed through module (310), which upon
clicking provides the menu (504) shown in Figure 5C. Resources allow the user
access
to all kinds of private documents that are stored and synchronized on line and
on a
portable electronic computing device such as an iPad . Online references will
be saved
= to the user's account. Most recent documents are shown at the top of the
Resources list _
and previous documents are sorted into project folders. Documents (module
(354)),
spreadsheets (module (356)), web pages (module (358)) and references (module
(360))
can all be stored, accessed and searched.
The Resources (504) can also be searched (box (353) at the top of the
Resources
menu) and the contents of each resource will be indexed. The results of the
search will
also have an option to search on various search wines, such as Google . The
search
can be cancelled or changed using button (355). Once a resource is selected,
it will open
up the resource for review. It is then possible to edit the metadata as well
as insert a
citation into the composition. The "Add Web Page" button (363) allows a user
to add
more documents by a search, or browsing and downloading. A bibliographic
reference
can be added through button (365). A new screen appears in which information
about
the reference can be added such as the resource category (e.g. academic) and
type (e.g.
article), format (e.g. journal), the title including a short title, the name
of the author
and/or editor. Publication details can also be added such as article title
short title, series
volume series issue, page range, ISSN, the date and year of publication. The
source of
the reference may also be inserted with details such as the name (e.g.
organisation), the
place of publication, database, provider, URL, DOI, the date accessed, notes
and
keywords. Once the information is entered, it can be added to a project name
and then an
"Add Resource" button is pressed. Access to a file manager, called FileMate,
is provided
18
CA 02854111 2014-04-30
WO 2013/067602
PCT/AU2012/001392
= through module or button (364). FileMate will be described in further
detail in relation
to Figure 23.
Button (444) in Figure 4A provides access to the current document's history.
There
are also standard buttons in a block (446) to bold, italicise and underline
text in a C-
s
frame and in button block (448) to provide subscripts, superscripts and
strikethroughs to
any portion of the text in a displayed frame.
Writing C-frames (506) are created using basic C-frames to aid with common
writing tasks such as adding an abstract, a title and an introduction.
Clicking on button
(414) produces the menu (506) shown in Figure 5D. Essentially writing frames
include,
for example, a main title, sub-title, minor title, headings in three different
positions,
paragraphs in three different positions, list item in three different
positions, a statement,
quote, equation, formulae and data.
= Multi C-frames are accessed by clicking on button (422) which produces a
menu
(508) shown in Figure 5E. Multi composition frames have been designed by
adding
Writing C-frames together. These multi frames aid with the writing task and
can be user
defined. A range of multi C-frames will be identified for specific writing
purposes, such
as report, project plan, case study, academic essay and academic article.
Multi frames
can be any one of exhibit, list, table, figure, chart, source, hypothesis,
proposition,
paragraph (which can be linked to list item levels), heading (which can also
be linked to
different paragraphs), label, title, header, footer and author. The author can
have several
columns and data double columns in which to enter the author contact details.
The multi
C-frames include two or more consecutive C-frames linked together and are used
for
complex writing tasks, such as lists, tables, headers and footers.
Helper composition frames are accessed through button (416) shown in Figure
4A.
It produces the menu (510) shown in Figure 5F. The Helper C-frames are a
collection of
Writing C-frames with instructions to aid in writing. They are used to
provide, for
example, an introduction, a structured abstract and a conclusion. The
Introduction
Helper C-frame provides linked C-frames including a heading, followed by four
paragraphs frames for a situation, complication, question and answer, and
composition
outline. The Paragraph Helper C-frame includes four statement C-frames being
point,
reason, example and another point frame. The Conclusion Helper C-frame
includes a
heading, followed by the four Paragraph frames called Aims, Findings,
Conclusions and
Limitations. Finally a structured Abstract frame which is formed by 12 single
column
19
CA 02854111 2014-04-30
WO 2013/067602
PCT/AU2012/001392
frames includes a first heading, a second heading, followed by two paragraphs
repeated
another five times. This is also used for a structured executive summary.
Helper C-
frames include ghosted writing to explain to a writer what is required.
Ghosted writing
disappears once a writer adds content to the frame. Another type of frame
called a Saved
frame is accessed by clicking on button (418), an example menu (512) is shown
in Figure
5G. It includes C-frames that contain saved content such as author name,
contact details,
person biography, or company overview.
Automatic or Auto frames (514) are compiled on data used in a composition as
inserted from the Resources Database or the Terms Database. A user inserts the
Auto C-
frame in the location where the list should appear. For example, a list of
abbreviations
often appears in the front matter for a doctoral dissertation, whereas a
glossary appears in
the back matter. If an Auto C-frame is not inserted into the composition, then
an Auto list
will not be generated. However, the user can still utilise data from the Terms
Database
within their composition to aid with writing. Auto C-frames are used to
provide lists,
such as, symbols, references, glossary, abbreviations, acronyms, indices,
table of
contents, list of tables, a list of figures, a table of authorities, endnotes,
footnotes and
chapter notes. Automated lists are drawn from the data in the Terms database
(312) as
used in the composition. Auto C-frames are accessed by clicking on button
(420) in
Figure 4A and an example of the screen that is subsequently shown is displayed
on menu
(514) in Figure 5H. The various lists that can be automatically generated are
table of
contents, table of figures, table of tables, table of exhibits, table of
authorities, list of
abbreviations, list of acronyms, list of symbols, a glossary, a full index or
a separate
index for places, names (people), captions, endnotes, organisations and
topics, a
reference list and a bibliography list may also be provided.
Miscellaneous C-frames are shown in the menu (516) of Figure 5J which is
accessed
by clicking on button (424). This menu includes a range of miscellaneous frame
tags that
allows the user to indicate certain fixed actions for example, forcing a page
break,
changing the document orientation or including a blank page.
As mentioned previously, clicking on button (444) provides a history about a
document. It also allows a user to go back in time to different states and
edits in the
displayed document. The user can either copy text from the past or start
editing, which
will then put the new timeline at the end of the current timeline.
CA 02854111 2014-04-30
WO 2013/067602
PCT/AU2012/001392
Clicking on button (432), the user is directed to a screen shown in the menu
(518) of
Figure 5K. It enables the document metadata to be updated, including a full
title, a short
title, the client name, the project name and other metadata such as key words
used in the
document. This enables more efficient searching for documents.
Accessing button (434) leads the user to the StyleMate Menu shown in Figure 19
(to
be described hereinafter). There are two types of style guides, being a
composition
(document) style guide and a reference style guide.
Clicking on button (436) directs the user to a screen shown in the menu (520)
of
Figure 5L where the user can insert into the document text, bibliographic
citations, cross
references to other C-frames, resources, images, symbols, terms, names,
Placeholders,
media as well as a URL and a footnote. With regard to the citation, it shows
the list of
resources in the project, as well as those contained in the resources
database. Upon
selecting a resource, the citation is immediately inserted without having to
open up the
resource. A cross-reference can be inserted to other C-frames, like figures,
tables and
headings. With regard to a Placeholder, this is a textual Placeholder that
automatically
creates a "to do" Placeholder item and will remind the user in the outline
view (via a
diamond-shaped icon) that this needs to be attended to before the document is
completed.
With regard to footnotes, content can be added to be included in a footnote or
endnote.
As mentioned previously, clicking on button (438) leads the user to the screen
shown
in Figure 5A. It enables a series of views to be accessed, such as Outline
View (modules
(330), (332)), Preview View (module (334)), Writing Plan View (module (336)),
My
Documents (module (338)) and Templates (module (340)). Templates are shown in
the
order of when they were created, the newest being first. There are also pre-
defmed
templates dependent on the field of study or work of the user, for example, an
academic
or business user and also what type of account the user has. It is possible to
import
documents using FileMate which can create style guides from an existing
document.
Figure 6 shows a screen (600) accessed through the Views button (438) and
depicts
the Writing Plan view. The Writing Plan screen (600) enables the user to plan
his or her
composition by adding, modifying, moving or deleting C-frames according to the
standards of their discipline. Most document correspondence includes
preliminaries (or
front matter) which are entered into windows (604). These can include a cover
page,
table of contents, abstract or a list of authors. The body of the document is
identified
through window (606) which in this case is split into three separate windows
(614),
21
CA 02854111 2014-04-30
WO 2013/067602
PCT/AU2012/001392
(616), (618). It positions C-frames in a structured manner, for example,
"Introduction" is
made up of a number of frames in window (614) and Key Points are shown in a
further
series of windows in each of the windows (616), (618). It can be seen compared
to
Figure 4B that some of the frames in window (408) are transposed into window
(606) of
the Writing Plan screen to provide an alternative layout for the author or
user to see and
modify. Finally an Addenda (or back matter) is provided in window (608) that
provides
supplements or end matters such as references and appendices.
The Writing Plan is comprised of meta-frames and provides a background
planning
template on which to organise C-frames to ensure the overall composition meets
the
user's aims. The Writing Plan gives a two dimensional overview of the
document.
Frames can be easily added and titles edited. Frames can also be nested within
other
frames, and the order changed by dragging, by first selecting the frame (which
highlights
the frame) and then adding a frame from the top left buttons (414) to (426).
Heading
sizes can automatically be determined and relationships can be established.
All frames have a ghost title based on the type of C-frame it is and content
and titles
can be altered in the Outline view. The colour of the frames are set by their
current status
as is set in the Task button (428). It is possible to touch scroll to the
right of the screen to
see more key points if necessary.
Saved frames ((512) in Figure 5G), are accessed through clicking button (418),
are
frames that the user has used in previous documents like author, contact
details and
personal biography. Users can create their own Saved frames from standard
frames that
have a memory. Automatic or Auto frames, accessed through button (420) derive
their
contents from C-frames and terms in the document itself and can include index,
table of
contents, list of acronyms and bibliographic references for example.
Tasks are accessible through (418) while writers or reviewers are assigned to
particular frames can be viewed through button (430). The assignees can choose
to filter
their frames or see what has been assigned to other people through this
button. Once the
user depresses the Done button (612), the frames are updated for the document.
Button (610) indicates or enables access to the Header and Footer C-frame
module
which is shown in window (522) of Figure 5M. These are pre-filled, based on a
previous
project or can be created as new. It is possible to add extra parts to the
Header and
Footer, and depending on the Style Guide chosen for the document, it might be
organised
into equidistant columns concatenated together.
22
CA 02854111 2014-04-30
WO 2013/067602
PCT/AU2012/001392
As mentioned previously, clicking on button (432) enables editing of the
document
metadata. On the first time showing of a new document, the document
information is
open, as seen in Figure 5K. The user can then put in the document title as
well as other
metadata such as client and project. This data is then used to organise
virtual folders in
FileMate. The client is selected from clients who have already been added in
the address
book, or clients that are completely new. The project is selected from
projects that have
already been added or by adding a new one. The "See More" tab includes
statistical
information of the document including: version number, number of words,
authors
(which originally come from signing up information); styles in which it has
been
io formatted and any other document level data that has been logged.
Shown in Figure 7 is a screen (700) that represents a Preview view of the
document
shown in either Figure 4B or Figure 6. In window (702) there is shown the
headings of
each of the frames of the document and in window (704) there is a Preview view
(706) of
the actual document that can be scrolled up and down. The document can be
edited in
this view, however frames can only be edited in the Outline view (400) or the
Writing
Plan view (600). The Preview (704) shows the formatted output after the Style
Guide
has been applied to the complete document.
The miscellaneous C-frames (434) are otherwise known as C-tags whereby between
composition frames a user requires the ability to add the next composition
frame and
indicate certain fixed actions, for example force a page break, or change the
page
orientation. This is undertaken through the use of special composition tags or
C-tags
located after each C-frame. The various instructions that the C-tag can
perform include
adding a new C-frame, adding a page break, adding a blank page, providing
start
columns, changing orientation of the page, adding a blank line, adding a line
separator.
Referring to Figure 8 there is a flow diagram (800) of Add/Modify Tasks (308)
that
can be associated with a C-frame or with an entire document. The status of a C-
frame
can be modified at step (802), the writer or reviewer can be added or modified
at step
(806), a,To Do task can be added or modified at step (812), a Placeholder
reminder can
be added of modified at step (818), a note or annotation can be added or
modified at step
(822) and an email can be added at step (826). Each of these steps accesses
the database
or library (118) to respectively retrieve information on status list/history
at step (804),
Writer list/history at (810), "to do" list/history at (816), Placeholder
list/history at (820),
note list/history at (824) and email list/history at (828). At step (806) the
Add/Modify
= 23
CA 02854111 2014-04-30
WO 2013/067602
PCT/AU2012/001392
Writer step can be retrieve a contact from a list of contacts in database
(808) and the step
= Add/Modify To Do (812) can have access to a calendar database (814). At
step (826)
after adding an email, an email can be sent at (830). The message is sent via
the user's
default email service. After a To Do reminder is added, the system updates the
user's
calendar (814).
Shown in Figure 9 is a window (900) of the Tasks associated with a C-frame.
The
status box (902) (module (342)) has buttons for Begin, Draft, Review and
Complete that
can be colour coded. The C-frame will be highlighted in this colour in the
Outline and
Writing Plan views. User-defined status labels can be also be added. A box
(904)
designates who the assigned writer/s is for the particular C-frame and box
(914) indicates
=the assigned reviewer/s. At the top of the screen there are buttons (906). to
go to the To
Do reminders, and button (908) to access Placeholders, and button (910) to
access Notes
and button (912) to send an Email. The Tasks for a C-frame is accessed through
button
(428) shown in Figure 4A.
Shown in Figure 10A is window (1000) (module (344)) accessed by clicking on
the
right hand arrow on tab (904) in window (900). One or more writers can be
assigned to
= the particular C-frame and writers can be drawn from a predefined
contacts database
(808) that is shown in window (1000). A user can elect to see (and edit) the
various
views (Outline, Stack, Writing Plan, Preview) for a specific writer/reviewer
or all
writers/reviewers. Thus the writers Jane, John, Jack and the options All,
Group 1 and
Group 2 show various writers names in the database (808). In Figure 10B,
window
(1010) is accessed through button (430) in Figure 4A and allows the user to
view all the
assigned people for that particular C-frame.
Shown in Figure 11 is a window (1100) accessed through button (428) (module
(346)) and showing the To Do reminder. In particular, in window (1102) a To Do
reminder can be inserted as well as updated in a defined calendar in the
user's calendar
system (814) or inserted within a document, for example, associated with a
riortion of
text or an image. Multiple To Do's can be associated with a particular C-frame
and/or a
document. Once the To Do reminder has been entered in window (1102) and the
start
and end times.and dates are inserted in window (1104), the user clicks on the
Done
button (1106) to go back to the previous menu. Alternatively, a due date for
the required
to-do can be entered as well as the name of a person the task is assigned to.
Comments
= 24
CA 02854111 2014-04-30
WO 2013/067602
PCT/AU2012/001392
or notes can also be entered in the same window or a different window. A
listing of all
C-frame To-Dos can be viewed and edited for the overall composition. _
Shown in Figure 12 is a window (1200) showing the Task Placeholder (module
(348)) and in particular shows the creation of a Placeholder. Placeholders are
inserted
into C-frames as a way of reminding a writer what they need to do associated
with that
particular C-frame. A range of system-generated Placeholders are available,
for example
"add a reference", "add a figure", "add a table", "check with colleagues".
Users can
define their own Placeholders, for example "ask Jenny". When Placeholder notes
are
inserted into a C-frame, such as in window (1200) at tabs (1202), (1204),
(1206), the list
of Placeholders is automatically updated in the task list. The task of writing
is to remove
all Placeholders. A diamond (450) appears on the C-frame as well as the C-
frame .
heading in the Outline view and the Writing Plan view when a Placeholder
remains
incomplete. Touching a placeholder will direct the user to the Placeholder in
the current
document view. Touching the Placeholder on the right side of the respective
Placeholder
tabs, it will allow the user to edit the assignment of that Placeholder. A due
date, the
name of the person to whom the Placeholder is assigned as well as any
notes/comments
can be inserted.
Shown in Figure 13 is a window (1300) associated with a Task to Add/Modify
Note
(module (350)). It shows the range of notes or annotations that can be
associated with a
C-frame or a document. The user enters notes or annotations on his/her
choosing as
shown in window (1302). It provides the user with a means for adding a comment
regarding the current composition. A comment might include details of an
abstract that
is related to the current work, some notes that remind the user on what to
write or other
personal notes. Annotations can be added in a similar way by a reviewer for
the writer to
attend to. A user can add, modify, delete a C-frame or composition Note or
Annotation or
mark it as complete. A listing of all C-frame notes and annotations, or
selected by
writer/reviewer, can be viewed and edited for the overall composition.
With reference to Figure 14'there is shown the Task to Add/Modify Email
whereby
window (1400) is accessed through button (428) (module (352)). It shows a
range of
emails that can be associated with a C-frame or an entire document. It is
possible to keep
records of emails or other automated messages related to the C-frame or the
document.
Emails can be sent from this screen. The reply-to address will go to a parser
unit first so
that it can be added to this list and then forwarded onto the recipient's
email address.
CA 02854111 2014-04-30
WO 2013/067602
PCT/AU2012/001392
Thus a question "Can you do this section?" is present in tab (1402) which can
be sent to
one of a number of email destinations. A further tab (1404) has inserted "What
resources
will I need?" which can be an inbound or received email asked of the person or
user
viewing the window (1400). Thus, the user is provided with a means for linking
an email
or other automated message to the current composition. The email might be to a
collaborator, a reviewer or a journal editor. One can add, delete or modify an
email, list
emails (even by specific person) and add emails to a folder in the user's
email account.
Referring to Figures 15A to 15D there is shown a series of screens or menu
lists that
are accessible when editing or composing a particular C-frame. These menus
provide a
way of defming Terms (312) and for accessing Terms within the database. When a
particular word is underlined with either a green or a red line or is
otherwise highlighted
as indicating to the user that it needs replacing or amending, the user can
place the cursor
over that word which will trigger a drop down box or a box having various
options to ,
choose from. This is shown at box (1500) whereby the options are to copy, cut,
paste,
define a term or access a thesaurus. Other terms can be placed in box (1500)
to access
various databases. As an example, a word requires a further definition in
which case the
Terms database (312) is accessed by clicking on the Define Term menu option
which
produces the menu (1502). Various types of terms are accessible from the Terms
database such as shortened forms, for example, abbreviation (module (366)),
acronym
(module (368)) and symbols (module (374)), a glossary (module (370)), or an
index
(module (372)), shortcuts (module (376)) and recurring fields. Shortened forms
and long
terms that get abbreviated are available to ease the reading process. For
example, the
term "Frequently Asked Questions" is shortened to "FAQ" in window (1503). When
a
long term is first used in a document, the full description is typed and the
modified term,
that is the acronym, is placed in brackets immediately following the full
description.
Thereafter the short form of the term can be used. This is the opposite
process to
shortcuts. A shortcut is a shortened way of typing a term to speed the writing
process.
For example, typing "(c)" is replaced with "C)" or "USA" gets replaced with
"United
States of America". A user can also define New Terms (in box (1502)), for
example, a
listing of Legal Terms and Conditions.
An Index contains a listing of frequently used words for example, topics,
names,
places and organisations. Typically, an index gets created when a document has
been
finished, for example a book. However, the user is able to maintain their own
index of
26
CA 02854111 2014-04-30
WO 2013/067602 PCT/AU2012/001392
frequently used topic terms that can be accessed independently when creating
or writing
various documents. This will assist with the speed of typing and spell
checking.
A Recurring Field is when specific data is required, for example the date, and
may
be inserted many times into a document. When the field is edited in the
document frame,
it automatically changes all fields of the same name to the same text.
In Figure 15B, when defining an acronym (window. (1503)), abbreviation, symbol
=
and glossary term, their long term meanings are also defined in addition. Re-
defining can
be done by reselecting the same word and bringing up the same contextual
option.
Automated listings of acronyms, abbreviations, symbols and glossary terms
(514) draw
io on both the short and long form of a Term as shown in Figure 17.
When text is being added to C-frames, the Terms database (312) provides a look
up
for words as the user types, thereby speeding the typing process and
ensuring_spelling is
correct. The user-defined list of Terms can be created. Official lists of
special terms will
be provided, for example stock exchange list of organisations, or a list of
fundamental
chemical elements. In Figure 15C, the Define Index window is shown at (1504)
and in
Figure 15D the Recurring Field screen is shoWn at (1506). An example of an
Acronym
screen is shown at window (1503) by clicking on the menu item Acronym in menu
(1502). The Done button is pressed when the user has finished modifying or
editing or
inserting a particular Term.
With regard to Terms generally, when words are selected, not only can they be
copied and pasted, but they can also be included in one of the user's indices
as shown in
Figure 15C. This is shown in screen (1504). A user can also define a New Index
category (screen (1504)).
These indices are specified in the Terms database (1602) and are carried from
document to document, stored in the user's account. Even though words are
carried from
document to document, if they do not appear in the current document then they
do not
appear in any automated C-frame listings. It will also be possible to add
predefined
industry or discipline specific indices.
=
The Terms database (1602) provides the user with the ability to add, modify or
delete pre-defined content to use in a C-frame. Each composition Term category
is a
database of Terms and descriptions. Auto Lists can be generated within a
composition
for most kinds of composition terms (except shortcuts). When the composition
gets
27
CA 02854111 2014-04-30
WO 2013/067602
PCT/AU2012/001392
compiled, the auto list forms part of the output file where a composition
frame marker
(Auto List C-frame) has been located in the composition outline.
The Terms database (1602) provides the ability for a user to maintain, or
acquire,
lists of words and terms frequently used in typing. The term (not a
description) is drawn
upon when entering text within a C-frame, except for shortcuts, where the term
is typed
and is replaced by the description. It provides the user with access to a
system-wide data
set of various terms, abbreviations and acronyms. With regard to
abbreviations, an entry
can be for a salutation, a business term or a medical term for example. The
dataset has a
number of columns being category, abbreviation and description. The
composition text
draws on the abbreviation, but does not replace it with the full description.
With regard to acronym as with abbreviation they can be added, edited or
deleted.
Acronym entries are categorised by a user-defined label and the dataset has a
range of
columns being category, acronym, and description. The composition text draws
on the
acronym, but does not replace it with the full description. =
Names can be added to the Terms database (1602), such as names of people,
places
and organisations. To add a person, the name type person is selected from a
drop-down
box, then the first, middle and surname are entered. A reference can also be
added and
then an "Add" button depressed. To add a place, the name type place is
selected from a
drop-down box, then the place name is entered. A reference can also be added
and then
an "Add" button depressed. To add an organisation, the name type organisation
is
selected from a drop-down box, then the organisation name is entered. A URL
and a
reference can also be added and then an "Add" button depressed.
With regard to glossary this can be added, edited and deleted from or to the
composition. Glossary entires are categorised by a user-defined label and the
dataset has
a number of columns being category, term, definition and bibliographic
reference (which
is optional). The text draws on the glossary term but does not replace it with
the full
description.
With regard to index, again this can be added, edited and deleted to or from
the
composition. Index entries are categorised as names, places, organisations and
topics as
well as sub-topics. Users can source text from this list to ensure correct
spelling, or
= avoid typing frequently used text, without having to add an Index List to
their
composition. Adding an Index List requires adding an Index Auto C-frame to the
outline. The dataset has a number of columns being category, term and sub-
term.
=
28
CA 02854111 2014-04-30
WO 2013/067602 PCT/AU2012/001392
With regard to symbols, again these can be added, edited and deleted and
symbol
entries are categorised by a user-defined label. The dataset has a range of
columns being
category, term and definition and the composition text draws on the symbol but
does not
replace it with the full description.
With regard to data fields, the date and time (with different formats), number
(with
different formats), document information (for example page count, character
count,
author and filename) can be amended or included. Numbers can be inserted into
C-
frames to use for page numbers and caption numbers (sequence is retained based
on the
C-frame (for example table, figure, page number, hypothesis, proposition)).
There are a
number of columns being category, field and description.
Finally shortcuts can be edited, added and deleted to or from the composition.
The
shortcuts allow the user to create a quick way of typing something in order to
save time.
Other shortcuts include symbols and text substitutions. The user types the
shortcut but
the full phrase replaces what they typed as they type. Shortcut entries are
categorised by
a user-defined label and the dataset has a number of columns being shortcut,
term and
phrase (or category, shortcut and Replace With). The user could also use Index
to
include frequently typed terms.
With reference to Figure 16 there is shown a flow diagram (1600) of the
process for
producing an automatic listing of a Term. The Terms database (1602) is
accessed after a
user adds an auto frame to the document at step (1604). The user adds text to
the frame
at (1606), calling on the Terms database (1602). At (1608) a document output
is
generated and at (1610) a document contains an auto frame and terms. At step
(1612) an
automated listing of terms is produced and at step (1614) the document output
is
produced.
Shown in the box (1700) of Figure 17 is an example of an automatic list of an
Output
view of acronyms and their description. The list is automatically generated
based on the
fact that the Acronym C-frame is present, the "term" is found in the document
and it
corresponds with a term in the Terms database. This output is typical for
providing a list
of abbreviations, acronyms, symbols and a glossary required in a range of
academic and
business documents. .
Referring to Figure 18, there is shown a process (1800) in which a user can
select a
particular Style Guide in order to provide a composition in the style of, for
example, a =
target academic journal. It describes the process for creating both a
composition
29
CA 02854111 2014-04-30
WO 2013/067602
PCT/AU2012/001392
(document) Style Guide and (bibliographic) Reference Style Guide. At step
(1802) the
Style Guide is selected from a list of pre-existing Style Guides in Library
(1804) or a new
style guide. At (1806) the list of document C-frames is provided from the
current
document while at (1808) a list of reference types and fields is provided. The
user at
(1810) modifies the various styles having regard to various formatting
techniques such as
fonts at (1812), spacing at (1814), layouts at (1816) and marks at (1818). The
output is
then previewed at step (1820) and the Style Guide is saved at (1822). The
saved Style
Guide is then returned to the Style Guide Library (1804) for storage.
A style can be created, shared among other users, imported from another source
or
document, exported to another source or document, or deleted using
tabs/buttons on a
selected screen.. Existing styles that have been created may be displayed in
order of most
recent use or date of creation, to be used in the current document or frame.
A style can be selected from a tab on the screen and applied to certain parts
of the
document, such as a cover page, a header or footer, the body of the document,
to
references or to "smart lists". Each style can include the type of font,
character size, line
spacing, bolded text, underline, italics, text alignment. Smart lists can
include a table of
contents, a list of captions, a glossary, an index, abbreviations, names
(person, place,
organisation), footnotes and footnotes as endnotes. A format for the table of
contents can
be created including the numbering style and the number of levels to be shown,
selectable from drop-down boxes. Indentations can be selected from a drop-down
box
and selected at for example, the first line of each paragraph. Footnotes can
also have
particular characteristics such as including brackets and footnote markers.
Once the style has been completed, the document (or project) can be exported
as a
Word document or a PDF document. It can be exported in a particular style,
where no
style has been created for that document.
Figure 19 shows a menu (1900) which is accessed by clicking on button (434).
It
relates to the StyleMate screen (module (314)) of which there are two types of
Style
Guides, Composition (or document) style guides (module (378)) and References
style
guides (module (380)). The screen (1900) can also be used to add a new Style
Guide or
add a Style Guide from a document. Style Guides can be stored according to
various
disciplines or categories, such as legal studies, arts and education and
medical sciences.
The StyleMate selector, as depicted in Figure 19, shows a history of Style
Guides that
have already been used in the current open document (378), (380). Furthermore
the user
, 30
=
CA 02854111 2014-04-30
WO 2013/067602
PCT/AU2012/001392
can browse folders or search for Style Guides from a predefined library for
different
academic disciplines, for example medical sciences. Selecting a Style Guide
will
automatically put the document into a preview mode so that the user can view
the style.
Selecting Style Guide from a document will bring up the FileMate menu so that
one can
select a resource of type document with an attempt to derive a Style Guide
from the
document.
With reference to the Composition Style Guide, this provides the user with a
means
for maintaining the format of their composition independent of the writing.
Essentially
each C-frame, as captured content, offers the ability to format the content as
a discrete
activity. Advantages include that each kind of C-frame will have consistent
formatting
and reduce the need for spending large amounts of time reformatting when, for
example,
an academic journal article is sent to a different journal. The StyleMate icon
provides
information about the current Style Guides in use (Composition Style and
Reference
Style), the ability to select a different Style GUide and a link to go to the
StyleMate to
make changes if required. A default Style Guide is available and can be
updated by the
user if required.
With regard to Composition Style Guide, when a particular Style Guide is
selected at
step (1802), the system generates the Composition Style based on the
composition
frames used. Many Style Guides can be deployed for a single composition, at
different
times, and can be invoked by the user by selecting the Style Guide they wish
to use for a
particular output file. Each C-frame within the composition will have a
default Style
Guide to enure that a style is available for every composition frame used. A
user can
format all of the selected C-frame types, for example Heading 1, Paragraph 1,
to create
the default for that C-frame type or select a specific instance of a C-frame
to create a
unique style for the selecW1C-frame. The Viewer can be opened to view the
composition as formatting decisions are made. The user can identify their
preferred
default format for each category. .
Shown in Figure 20 is a screen diagram of an outline of the Composition Style
Guide requirements. The screen (2000) provides access to four different sub-
menus
being Fonts (2010), Spacing (2020), Layout (2030) and Marks (2040). Each of
the C-
frames in the current document are shown on the left hand side of the screen
(2000) via
each heading. By clicking on each of the buttons, the text within that heading
can be
seen. Previews can also be viewed. Thus the user will select the C-frame type
or a
31
CA 02854111 2014-04-30
WO 2013/067602 PCT/AU2012/001392
specific instance and have access to the buttons (2010), (2020), (2030),
(2040). By
clicking on button (2020), which brings up font options, the user can select
from, for
example, the range of font type, font size, font typeface or style such as
regular, bold,
italicised. The user can also select whether or not certain parts of the text
are to be in
capital letters and select the colour applied to any or all parts of the text
from a colour
pallet. The selection is done in a spreadsheet style, whereby selection of a
cell displays
(at the bottom of the screen) the possible options, for example, what style
font. The
frames are listed in the first column, and selection of an entire column from
the first row
will enable the editing of everything in that column. As a row is selected, a
Preview
View is shown directly beneath it. All C-frames can be edited from this style
guide
(including Auto C-frames).
Clicking on button (2020) enables access to the Spacing sub-menu whereby line
spacing, alignment, space before and space after can be selected from.
Accessing button
(2030) provides Layout options (such as paragraph, indent all, indent first,
no indents),
how far the indent is to be defined, providing an end (such as full stop,
colon, semi-
colon, blank space, then the word, and none). A following option is also
provided, that is
"continue on the same line" or the "next line" and access to separators is
also provided.
= Clicking on the button Marks (2040) enables the user to provide
specific characters for =
marking footnotes, endnotes, paragraphs and lists, all sourced from a symbol
data set. It
also provides access to different types of numbers, shapes and size for
identifying lists,
the user can select which number to be used for each level. The user can also
access Line
Style including different line thicknesses and line position, for use in
headers and footers
and tables.
StyleMate also enables the editing of all the different types of bibliographic
references (for example, journals, book, chapter) that could be used in a
document, which
can be directly edited via their attributes in a spreadsheet style. Shown in
Figure 21 is a
screen diagram (2100) of the references style guide requirements. The
reference style
guide holds the format for all academic journals, as provided by journal
editors. There
are various reference sources such as book, book chapter, journal article,
article in
' 30 magazine, conference proceedings, report, website, case, legislation,
statutes. Each
source requires different fields to be collected. Each data field for each
source will be a
discrete C-frame, and provided in a list that the user can drag into a
different order. The
user can then utilise the StyleMate menus (2010), (2020), (2030), (2040) to
format each
32
CA 02854111 2014-04-30
WO 2013/067602
PCT/AU2012/001392
field as they require, for example to comply with a specific journal
requirement. The
screen (2100) is similar in view to screen (2000) in that it has access to
attributes such as
fonts, spacing, layout and marks. However on the left side of screen (2100)
there are
various headings for C-frames entitled author, year, title, publisher, place
and other fields
for the user to complete or modify. Reference fields are concatenated
horizontally in the
Preview view. A Preview View is shown directly beneath it. When the type of
reference, for example a book, is selected at <source> in screen (2100), the
fields
associated with that reference type are provided in the column below. All
reference
source types can be edited from this style guide. =
Referring to Figure 22 there is shown a flow chart (2200) of the activities
associated
with composing or writing and editing a document. An editable frame is added
to the
composition at (2202) or alternatively an auto-frame is added at (2204), each
from the
frame library (118). Next at step (2206), the document text is added, which
may draw
upon a limited range of in-text styling (2207) and at (2208) a term or terms
can be
defined and selected from Terms database (312). At step (2210) a Resource can
be
added or selected and at step (2212) a Task is added or modified using a Tasks
database
(308). At step (2214) the C-frame is saved and saved back to the frame library
(118) and
the document is saved at (2216). Furthermore when an auto-frame is added at
(2204) this
is directly saved into the document at (2216).
With reference to Figure 23 there is shown a screen (2300) which is accessed
through the FileMate icon or tab. FileMate is the name given to a file manager
which
manages files in a users account and on the users computing device, such as an
iPad . =
The file manager is used to manage documents, resources, importing styles for
the style
guide module (314) (StyleMate), inserting media and spreadsheets. Document
thumbnails are created from the most unique page of the document which would
typically have an image, graph or table. It is possible to import other
documents from a
network drive. Upon importing, the system extracts out a style guide as well
as breaks
the content into C-frames. Furthermore it is possible for folders to have sub-
folders and
the structure of each is shown below, unless it is a single level sub-folder:
Client > Folders of Clients > Folders of Projects
Recent Projects > Folders of Recent Projects
Type > Folders of File Types
Source > Folders of the source of the resource
33
CA 02854111 2014-04-30
WO 2013/067602
PCT/AU2012/001392
Keywords > Folders of each Keyword taken from words that are used in the
documents index.
As the user creates new documents and fills in the metadata, the system
automatically creates sub-folders in each of the above mentioned sections
related to that
metadata. For emmple, if the user inserts the client and a name for the
project, a sub-
folder of this client would appear in the Clients folder. Within this sub-
folder would be
the project sub-folder.
Icons on the top right hand side of screen (2300) include button (2302) which
enables the creation of a new document, Which then jumps to the templates
screen.
Button (2304) enables a search to be done for an existing document.
The file manager FileMate will be a simple file uploader which will come as an
application installer. Files can-simply be dragged into the drive, or even
emailed to a
system address and these files can be accessed by the FileMate screen. Once
they are
added to the project, they are automatically organised into that project
folder. The File
manager will also include a real time export of project documents in various
formats. It
is possible to have bibliographic references imported from other Applications
and those
references will appear in the FileMate menu as References.
A Dashboard can be accessed through the program that provides a screen to the
user
with an update on the status of a particular project. Archived projects can
also be
searched. Each project displayed shows the due date, latest version number,
when it was
last edited and by whom, percentage of completion and word count. Also shown
on the
Dashboard screen is a list of projects that are due to be completed within a
particular
timeframe, for example, within 30 days. All recent activities carried out on
current
projects are listed in an Activity window.
A new project can be created from this Dashboard page, by clicking on "New
Project" tab. At the top of the screen the user can access Resources, Project
Templates
and Styles. When starting a new project, the user is directed to a screen to
input
information including Title, Category, Type and Format (under reference data),
the
Project Template, Style, Target Word Count and due date. Once this information
has
been entered, the user clicks on the "Start Project"tab.
=
34