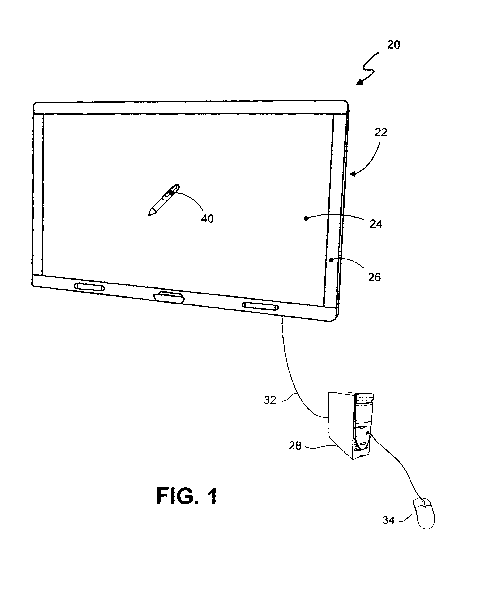Note: Descriptions are shown in the official language in which they were submitted.
CA 02862431 2014-06-30
WO 2013/104053
PCT/CA2013/000014
METHOD OF DISPLAYING INPUT DURING A COLLABORATION
SESSION AND INTERACTIVE BOARD EMPLOYING SAME
Field of the Invention
[0001] The present invention relates generally to collaboration, and
in
particular to a method of displaying input during a collaboration session and
an
interactive board employing the same.
Background of the Invention
[0002] Interactive input systems that allow users to inject input
(e.g., digital
ink, mouse events etc.) into an application program using an active pointer
(e.g., a
pointer that emits light, sound, or other signal), a passive pointer (e.g., a
finger,
cylinder or other suitable object) or other suitable input devices such as for
example, a
mouse, or trackball, are known. These interactive input systems include but
are not
limited to: touch systems comprising touch panels employing analog resistive
or
machine vision technology to register pointer input such as those disclosed in
U.S.
Patent Nos. 5.448,263; 6,141,000; 6,337,681; 6,747,636; 6,803,906; 7,232,986;
7,236,162; and 7,274,356 and in U.S. Patent Application Publication No.
2004/0179001, all assigned to SMART Technologies of ULC of Calgary, Alberta,
Canada, assignee of the subject application, the entire disclosures of which
are
incorporated by reference; touch systems comprising touch panels employing
electromagnetic, capacitive, acoustic or other technologies to register
pointer input;
tablet and laptop personal computers (PCs); smartphones; personal digital
assistants
(PDAs) and other handheld devices; and other similar devices.
[0003] Above-incorporated U.S. Patent No. 6,803,906 to Morrison et al.
discloses a touch system that employs machine vision to detect pointer
interaction
with a touch surface on which a computer-generated image is presented. A
rectangular bezel or frame surrounds the touch surface and supports digital
imaging
devices at its corners. The digital imaging devices have overlapping fields of
view
that encompass and look generally across the touch surface. The digital
imaging
devices acquire images looking across the touch surface from different
vantages and
generate image data. Image data acquired by the digital imaging devices is
processed
by on-board digital signal processors to determine if a pointer exists in the
captured
image data. When it is determined that a pointer exists in the captured image
data, the
digital signal processors convey pointer characteristic data to a master
controller,
CA 02862431 2014-06-30
WO 2013/104053
PCT/CA2013/000014
- 2 -
which in turn processes the pointer characteristic data to determine the
location of the
pointer in (x,y) coordinates relative to the touch surface using
triangulation. The
pointer coordinates are conveyed to a computer executing one or more
application
programs. The computer uses the pointer coordinates to update the computer-
generated image that is presented on the touch surface. Pointer contacts on
the touch
surface can thcrcforc be rccordcd as writing or drawing or used to control
execution
of application programs executed by the computer.
[0004] Multi-touch interactive input systems that receive and process
input
from multiple pointers using machine vision are also known. One such type of
multi-
touch interactive input system exploits the well-known optical phenomenon of
frustrated total internal reflection (FTIR). According to the general
principles of
FTIR, the total internal reflection (TIR) of light traveling through an
optical
waveguide is frustrated when an object such as a pointer touches the waveguide
surface, due to a change in the index of refraction of the waveguide, causing
some
light to escape from the touch point. In such a multi-touch interactive input
system,
the machine vision system captures images including the point(s) of escaped
light,
and processes the images to identify the touch position on the waveguide
surface
based on the point(s) of escaped light for use as input to application
programs.
[0005] A user interacting with an interactive input system may need to
display
information at different zoom levels to improve readability or comprehension
of the
information. Zoomable user interfaces have been considered. For example, U.S.
Patent No. 7,707,503 to Good et al. discloses a method in which a structure,
such as a
hierarchy, of presentation information is provided. The presentation
information may
include slides, text labels and graphical elements. The presentation
information is laid
out in zoomable space based on the structure. A path may be created based on
the
hierarchy and may be a sequence of the presentation information for a slide
show. In
one embodiment, a method to connect different slides of a presentation in a
hierarchical structure is described. The method generally allows a presenter
to start
the slide show with a high level concept, and then gradually zoom into details
of the
high level concept by following the structure.
[0006] Several Internet-based "online" map applications also use
zoomable
user interfaces to present visualization at various levels of detail to a
user.
CA 02862431 2014-06-30
WO 2013/104053
PCT/CA2013/000014
- 3 -
[0007] However, while known zoomable user interfaces provide various
approaches for presentation and user interaction with information at various
zoom
levels, such approaches generally provide limited functionality for management
of
digital ink input across the various zoom levels.
[0008] It is therefore an object to provide a novel method of
displaying input
during a collaboration session and a novel interactive board employing the
same.
Summary of the Invention
[0009] In one aspect there is provided a method of displaying input
during a
collaboration session, comprising providing a canvas for receiving input from
at least
one participant using a computing device joined to the collaboration session;
and
displaying the canvas at one of a plurality of discrete zoom levels on a
display
associated with the computing device.
[00010] In one embodiment, the input is touch input in the form of
digital ink.
In one embodiment, the method further comprises displaying new digital ink
input on
the canvas at a fixed line thickness with respect to the display associated
with the
computing device, regardless of the current zoom level of the canvas.
[00011] In another embodiment, the method further comprises displaying
the
canvas at another of the discrete zoom levels in response to a zoom command.
In one
embodiment, the zoom command is invoked in response to an input zoom gesture.
In
another embodiment, zooming of the canvas is displayed according to a
continuous
zoom level scale during the zoom command. In a further embodiment, the method
further comprises adjusting the line thickness of digital ink displayed in the
canvas to
the another discrete zoom level.
[00012] In one embodiment, the method further comprises displaying the
canvas at another of the discrete zoom levels in response to a digital ink
selection
command. In one embodiment, the digital ink selection command is invoked in
response to an input double-tapping gesture. In one embodiment, the another
discrete
zoom level is a zoom level at which the selected digital ink was input onto
the canvas.
In another embodiment, the method further comprises searching for a saved
favourite
view of the canvas that is near a current view of the canvas and displaying
the canvas
CA 02862431 2014-06-30
WO 2013/104053
PCT/CA2013/000014
'
- 4 -
such that it is centered on an average center position of the current view and
the
favourite view.
[00013] In one embodiment, the displaying further comprises displaying
at
least one view of the canvas at a respective discrete zoom level. In one
embodiment,
the at least one view comprises a plurality of views, the method further
comprising
displaying the plurality of views of the canvas simultaneously on the display
associated with the computing device.
[00014] In one embodiment, the collaboration session runs on a remote
host
server. In another embodiment, the collaboration session is accessible via an
Internet
browser application running on a computing device in communication with the
remote host server. In one embodiment, the displaying comprises displaying
within
an Internet browser application window on the display associated with the
computing
device.
[00015] In another aspect there is provided an interactive board
configured to
communicate with a collaboration application running a collaboration session
providing a canvas for receiving input from participants, the interactive
board being
configured to, during the collaboration session receive input from at least
one of the
participants; and display the canvas at one of a plurality of discrete zoom
levels.
Brief Description of the Drawings
[00016] Embodiments will now be described more fully with reference to
the
accompanying drawings in which:
[00017] Figure 1 is a perspective view of an interactive input system;
[00018] Figure 2 is a top plan view of an operating environment of the
interactive input system of Figure 1;
[00019] Figure 3 is an Internet browser application window displayed by
the
interactive input system of Figure 1 upon joining a collaboration session
provided by
a collaboration application, and showing a canvas;
[00020] Figure 4 is a graphical plot of canvas zoom level;
[00021] Figure 5 is a view of the canvas of Figure 3, showing digital
ink
thereon at different zoom levels;
CA 02862431 2014-06-30
WO 2013/104053
PCT/CA2013/000014
- 5 -
[00022] Figures 6A and 6B are views of the canvas of Figure 3, before
and
after execution of a zoom level snap command, respectively;
[00023] Figure 7 is a flowchart showing steps of a canvas view update
process
utilized by the collaboration application;
[00024] Figure 8 is a flowchart showing steps of a canvas view snap
process
utilized by the collaboration application;
[00025] Figures 9A to 9D are views of a privacy settings dialogue box
presented by the collaboration application, showing different privacy
settings;
[00026] Figure 10 is the Internet browser application window of Figure
3,
updated to show a split screen display area;
[00027] Figure 11 is the Internet browser application window of Figure
3,
updated to show a mark search dialogue view;
[00028] Figure 12 is the Internet browser application window of Figure
3,
updated to show a dwell time view;
[00029] Figure 13 is the Internet browser application window of Figure
3,
updated to show an input contribution view;
[00030] Figure 14 is the Internet browser application window of Figure
3,
updated to show a queue area; and
[00031] Figure 15 is the Internet browser application window of Figure
14,
updated to show a user interface dialog box.
Detailed Description of the Embodiments
[00032] Turning now to Figure 1, an interactive input system that
allows a user
to inject input such as digital ink, mouse events etc. into an executing
application
program is shown and is generally identified by reference numeral 20. In this
embodiment, interactive input system 20 comprises an interactive board 22
mounted
on a vertical support surface such as for example, a wall surface or the like
or
otherwise suspended or supported in an upright orientation. Interactive board
22
comprises a generally planar, rectangular interactive surface 24 that is
surrounded
about its periphery by a bezel 26. An image, such as for example a computer
desktop
is displayed on the interactive surface 24. In this embodiment, a liquid
crystal display
CA 02862431 2014-06-30
WO 2013/104053
PCT/CA2013/000014
- 6 -
(LCD) panel or other suitable display device displays the image, the display
surface of
which defines interactive surface 24.
[00033] The interactive board 22 employs machine vision to detect one or
more
pointers brought into a region of interest in proximity with the interactive
surface 24.
The interactive board 22 communicates with a general purpose computing device
28
executing one or more application programs via a universal serial bus (USB)
cable 32
or other suitable wired or wireless communication link. General purpose
computing
device 28 processes the output of the interactive board 22 and adjusts image
data that
is output to the interactive board 22, if required, so that the image
presented on the
interactive surface 24 reflects pointer activity. In this manner, the
interactive board
22 and general purpose computing device 28 allow pointer activity proximate to
the
interactive surface 24 to be recorded as writing or drawing or used to control
execution of one or more application programs executed by the general purpose
computing device 28.
[00034] Imaging assemblies (not shown) are accommodated by the bezel 26,
with
each imaging assembly being positioned adjacent a different corner of the
bezel. Each
imaging assembly comprises an image sensor and associated lens assembly that
provides
the image sensor with a field of view sufficiently large as to encompass the
entire
interactive surface 24. A digital signal processor (DSP) or other suitable
processing
device sends clock signals to the image sensor causing the image sensor to
capture image
frames at the desired frame rate. The imaging assemblies are oriented so that
their fields
of view overlap and look generally across the entire interactive surface 24.
In this
manner, any pointer such as for example a user's finger, a cylinder or other
suitable
object, a pen tool 40 or an eraser tool that is brought into proximity of the
interactive
surface 24 appears in the fields of view of the imaging assemblies and thus,
is captured
in image frames acquired by multiple imaging assemblies.
[00035] When the imaging assemblies acquire image frames in which a
pointer
exists, the imaging assemblies convey the image frames to a master controller.
The
master controller in turn processes the image frames to determine the position
of the
pointer in (x,y) coordinates relative to the interactive surface 24 using
triangulation. The
pointer coordinates are then conveyed to the general purpose computing device
28 which
uses the pointer coordinates to update the image displayed on the interactive
surface 24
CA 02862431 2014-06-30
WO 2013/104053
PCT/CA2013/000014
- 7 -
if appropriate. Pointer contacts on the interactive surface 24 can therefore
be recorded as
writing or drawing or used to control execution of application programs
running on the
general purpose computing device 28.
[00036] The general purpose computing device 28 in this embodiment is a
personal computer or other suitable processing device comprising, for example,
a
processing unit, system memory (volatile and/or non-volatile memory), other
non-
removable or removable memory (e.g., a hard disk drive, RAM, ROM, EEPROM,
CD-ROM, DVD, flash memory, etc.) and a system bus coupling the various
computing device components to the processing unit. The general purpose
computing
device 28 may also comprise networking capability using Ethernet, WiFi, and/or
other
network format, for connection to access shared or remote drives, one or more
networked computers, or other networked devices. The general purpose computing
device 28 is also connected to the world wide web via the Internet.
[00037] The interactive input system 20 is able to detect passive
pointers such
as for example, a user's finger, a cylinder or other suitable objects as well
as passive
and active pen tools 40 that are brought into proximity with the interactive
surface 24
and within the fields of view of imaging assemblies. The user may also enter
input or
give commands through a mouse 34 or a keyboard (not shown) connected to the
general purpose computing device 28. Other input techniques such as voice or
gesture-based commands may also be used for user interaction with the
interactive
input system 20.
[00038] As shown in Figure 2, interactive board 22 may operate in an
operating
environment 66 in which one or more fixtures 68 are located. In this
embodiment, the
operating environment 60 is a classroom and the fixtures 68 are desks,
however, as
will be understood, interactive board 22 may alternatively be used in other
environments.
[00039] The general purpose computing device 28 is configured to run an
Internet browser application that allows the general purpose computing device
28 to
be connected to a remote host server (not shown) hosting an Internet website
and
running a collaboration application.
[00040] The collaboration application allows a collaboration session
for one or
more computing devices connected to the remote host server via Internet
connection
CA 02862431 2014-06-30
WO 2013/104053
PCT/CA2013/000014
- 8 -
to be established. Different types of computing devices may connect to the
remote
host server to join the collaboration session such as, for example, the
general purpose
computing device 28, laptop computers, tablet computers, desktop computers,
and
other computing devices such as for example smartphones and PDAs. One or more
participants can join the collaboration session by connecting their respective
computing devices to the remote website via Internet browser applications
running
thereon. Participants of the collaboration session can all be located in the
operating
environment 66, or can alternatively be located at different sites. It will be
understood
that the computing devices may run any operating system such as Microsoft
WindowsTM, Apple i0S, Linux, etc., and therefore the Internet browser
applications
running on the computing devices are also configured to run on these various
operating systems.
[00041] When a computing device user wishes to join the collaborative
session,
the Internet browser application running on the computing device is launched
and the
address (such as a uniform resource locator (URL)) of the website running the
collaboration application on the remote host server is entered resulting in a
collaborative sesson join request being sent to the remote host computer. In
response,
the remote host server returns HTML5 code to the computing device. The
Internet
browser application launched on the computing device in turn parses and
executes the
received code to display a shared two-dimensional workspace of the
collaboration
application within a window provided by the Internet browser application. The
Internet browser application also displays functional menu items and buttons
etc.
within the window for selection by the user. Each collaboration session has a
unique
identifier associated with it, allowing multiple users to remotely connect to
the
collaboration session using this identification. This identifier forms part of
the URL
address of the collaboration session. For example, the URL
"canvas.smartlabs.mobi/default.cshtml?c=270" identifies a collaboration
session that
has an identifier 270.
[00042] The collaboration application communicates with each computing
device joined to the collaboration session, and shares content of the
collaboration
session therewith. During the collaboration session, the collaboration
application
provides the two-dimensional workspace, referred to herein as a canvas, onto
which
CA 02862431 2014-06-30
WO 2013/104053
PCT/CA2013/000014
- 9 -
input may be made by participants of the collaboration session. The canvas is
shared
by all computing devices joined to the collaboration session.
[00043] Figure 3 shows an exemplary Internet browser application window
displayed on the interactive surface 24 when the general purpose computing
device 28
connects to the collaboration session, and which is generally referred to
using
reference numeral 130. Internet browser application window 130 comprises an
input
area 132 in which the canvas 134 is displayed. The canvas 134 is configured to
be
extended in size within its two-dimensional plane to accommodate new input as
needed during the collaboration session. As will be understood, the ability of
the
canvas 134 to be extended in size within the two-dimensional plane as needed
causes
the canvas to appear to be generally infinite in size. In the example shown in
Figure
3, the canvas 134 has input thereon in the form of digital ink 136. The canvas
134
also comprises a reference grid 138, over which the digital ink 136 is
applied. The
Internet browser application window 130 also comprises a menu bar 140
providing a
plurality of selectable icons, with each icon providing a respective function
or group
of functions.
[00044] The collaboration application displays the canvas 134 within
the
Internet browser application window 130 at a zoom level that is selectable by
a
participant via a zoom command. In this embodiment, the collaboration
application
displays the canvas 134 at any of ten (10) discrete zoom levels. Figure 4
shows the
ten (10) discrete zoom levels at which the canvas 134 may be displayed. The
collaboration application allows a participant to input gestures to manipulate
the
canvas 134 and content thereon. For example, a participant can apply two
fingers on
the canvas 134 and then move the fingers apart to input a "zoom in" gesture
and
invoke a zoom command. During zooming, the collaboration application displays
the
zooming of the canvas 134 according to a continuous zoom scale. However, at
the
end of the zoom command, and namely upon release of the fingers from the
canvas
134, the collaboration application is configured to "snap" the zoomed canvas
134 to a
nearest one of the discrete zoom levels via a smooth animation.
[00045] The collaboration application is configured to display all new
digital
ink input on the canvas 134 at a fixed line thickness with respect to the
display
associated with the general purpose computing device 28, regardless of the
current
CA 02862431 2014-06-30
WO 2013/104053
PCT/CA2013/000014
- 10 -
zoom level of the canvas 134. Figure 5 shows the line thicknesses associated
with
each of the ten (10) discrete zoom levels of the canvas 134. When the zoom
level of
the canvas 134 is changed, the collaboration application adjusts the grid
spacing and
the line thickness of all digital ink in the canvas 134 in accordance with the
new zoom
level, and redisplays the adjusted grid 138 and the adjusted digital ink
accordingly.
As will be understood, the use of a single and fixed line thickness for all
new digital
ink input advantageously enables participants to easily determine the zoom
level at
which input was made simply by viewing the line thickness of that digital ink
input.
[00046] A participant can change the view of the canvas 134 through
pointer
interaction therewith. For example, the collaboration application, in response
to one
finger held down on the canvas 134, pans the canvas 134 continuously. The
collaboration application is also able to recognize a "flicking" gesture,
namely
movement of a finger in a quick sliding motion over the canvas 134. The
collaboration application, in response to the flicking gesture, causes the
canvas 134 to
be smoothly moved to a new view displayed within the Internet browser
application
window 130.
[000471 The collaboration application enables participants to easily
return to a
previous zoom level using a double-tapping gesture, namely a double tapping of
a
finger, within the input area 132. Figure 6A shows a double-tapping gesture
being
made on digital ink 162 that was input at zoom level 3. In response to the
double-
tapping gesture, the collaboration application displays a transition of the
canvas 134
from its current zoom level to zoom level 1. At low zoom levels, the canvas
134 is
zoomed out, resulting in a greater portion of the canvas being displayed
within the
input area 132. At high zoom levels, the canvas is zoomed in, resulting in a
lesser
portion of the canvas being displayed within the input area 132. The
collaboration
application adjusts the grid spacing and the line thickness of all digital ink
in the
canvas 134 in accordance with the new zoom level, and redisplays the adjusted
grid
138 and the adjusted digital ink and accordingly. After the transition, the
collaboration application zooms in to the new zoom level, and the displayed
line
thickness of existing digital ink increases correspondingly. The displayed
spacing of
grid 138 also increases correspondingly. New digital ink 172 is injected on
the
CA 02862431 2014-06-30
WO 2013/104053 PCT/CA2013/000014
- 11 -
canvas 134 at the fixed line thickness with respect to the display associated
with the
general purpose computing device 28, as shown in Figure 6B.
[00048] During the collaboration session, for each computing device
joined to
the collaboration session, the collaboration application monitors the view of
the
canvas 134 displayed within the Internet browser application window 130
presented
thereby. At any of the computing devices, if a view of the canvas 134 is
displayed for
a time longer than a dwell time threshold, the collaboration application saves
the
current view as a favourite view of the collaboration session. In particular,
the center
position and the zoom level of the current view are stored in storage (not
shown) that
is in communication with the remote host server running the collaboration
application.
In this embodiment, the dwell time threshold is twenty (20) seconds. The
collaboration application is also configured to save a view count for each
saved
favourite view.
[00049] For each of the computing devices joined to the collaboration
session,
the collaboration application is configured to update the view of the canvas
134
displayed within the Internet browser application window 130 according to a
view
update process, which is shown in Figure 7 and generally indicated by
reference
numeral 200. Process 200 starts when the collaboration session is initiated
(step 210).
During the collaboration session, the collaboration application receives
gestures, such
as move gestures and zoom gestures, and input in the form of digital ink
injected onto
the canvas 134 (step 220) from one or more computing devices joined to the
collaboration session. Following receipt of a gesture or input of digital ink
from a
computing device, the collaboration application starts an idle timer and
continuously
checks if the idle time value exceeds the dwell time threshold (step 230). If
at step
230, the idle time value does not exceed the dwell time threshold, then the
process
returns to step 220 and awaits a gesture or digital ink input. If at step 230,
the idle
time value exceeds the dwell time threshold, then the collaboration
application
searches for a saved favourite view at the current zoom level having a center
location
that is within a predefined distance of the center location of the current
view (step
250). In this embodiment, the predefined distance is 0.8 times the length of
the input
area 132 of the Internet browser application window 130 in which the canvas
134 is
displayed. If a nearby favourite view is found at step 250, then the
collaboration
CA 02862431 2014-06-30
WO 2013/104053
PCT/CA2013/000014
- 12 -
application updates the view of the canvas 134, whereby the canvas 134 is
displayed
within the Internet browser application window 130 such that it is centered on
an
average of the center positions of the current view and the favourite view
(step 260).
The view count of the favourite view is then incremented by a value of one (1)
(step
270). If at step 250, a nearby favourite view is not found, then the
collaboration
application saves the current view as a favourite view of the collaboration
session
(step 280). The process then ends (step 290).
[00050] When the zoom level of the canvas 134 is changed, the
collaboration
application is configured to snap the current view of the canvas 134 to a
nearby
favourite view at that zoom level, if one is available. Figure 8 illustrates a
canvas
view snap process used by the collaboration application, and which is
generally
indicated using reference numeral 400. Process 400 starts when the
collaboration
session is initiated (step 410). Upon receiving a double-tapping command on
digital
ink (step 420) from a computing device, the collaboration application
identifies the
line thickness of the digital ink, and then determines the desired zoom level
(step
430). The collaboration application then displays a smooth transition of the
canvas
134 to the new zoom level (step 435). The collaboration application then
searches for
a saved favourite view at the new zoom level having a center location that is
within
the predefined distance of the center location of the current view (step 440).
If a
saved favourite view is found at step 440, then the collaboration application
updates
the view of the canvas 134, whereby the canvas 134 is displayed such that it
is
centered on an average of the center positions of the current view and the
favourite
view (step 450). The view count of the favourite view is then incremented by a
value
of one (1) (step 460). If at step 440, a saved favourite view is not found,
then the
canvas 134 is displayed within the Internet browser application window 130 at
the
current position (step 470). The process then ends (step 480).
[00051] The menu bar 140 of the Internet browser application window 130
comprises a privacy icon 142, which may be selected by a participant to
perform
various privacy-related tasks relating to the collaboration session. Upon
selection of
the privacy icon 142, the collaboration application displays a privacy level
dialogue
box within the Internet browser application window 130 and adjacent the
privacy icon
142. Figures 9A to 9D show the privacy level dialogue box, which is generally
CA 02862431 2014-06-30
WO 2013/104053
PCT/CA2013/000014
- 13 -
indicated by reference numeral 80. The privacy level dialogue box 80 comprises
an
identifier field 82 in which an identifier of the collaboration session is
displayed. In
the examples shown in Figures 9A to 9D, the collaboration session is named
"1147".
Privacy level dialogue box 80 also comprises a slider 84 that can be moved to
various
settings to set the privacy level of the collaboration session. In this
embodiment, the
settings available are "public", "link", "people" and "private". The slider 84
comprises a display field 86 in which the privacy level of the current setting
is
displayed.
[00052] In the example shown in Figure 9A, the slider 84 is set to the
"public"
setting. A collaboration session having a "public" privacy level is viewable
and
searchable by the public. In this embodiment, the "public" default privacy
level is
used for all new collaboration sessions. When the slider 84 is set to the
"public"
setting, the remote host server generates a graphic representation of a link
to the
collaboration session, and displays the graphic representation in the display
field 86.
In the embodiment shown, the representation is a quick response (QR) code 88
encoding the link to the collaboration session. The QR code 88 allows a person
who
is in the vicinity of the displayed QR code 88 and who is using a respective
computing device equipped with a camera, such as for example a smartphone or a
tablet, to easily join the collaboration session by scanning the QR code 88
using th (-
camera. As will be understood, an image processing application running on the
camera-equipped computing device then automatically decodes the scanned QR
code
88, launches the Internet browser application and directs it to the website of
the
collaboration session using the link represented by the QR code 88, resulting
in the
computing device joining the collaboration session.
[00053] In the example shown in Figure 9B, the slider 84 is set to the
"link"
setting. A collaboration session having a "link" privacy level is accessible
only upon
entry of the identifier of the URL address of the collaboration session in an
address
bar of the Internet browser application window 130. When the slider 84 is set
to the
"link" privacy level, the remote host server generates a QR code 88 encoding
the link
to the collaboration session and displays it within the display field 86 of
the privacy
level dialogue box 80.
CA 02862431 2014-06-30
WO 2013/104053
PCT/CA2013/000014
- 14 -
[00054] In the example shown in Figure 9C, the slider 84 is set to the
"people"
setting. A collaboration session having a "people" privacy level may be
accessed
only by participants listed in a list 92 of collaboration session
participants. When the
slider 84 is set to the "people" privacy level, the list 92 of participants is
displayed
within the display field 86 of the privacy level dialogue box 80. The list 92
of
participants may be created manually or may be created automatically based on
predefined rules. As an example, for an existing collaboration session,
participants
who contributed to the collaboration session by injecting digital ink input or
by
sending documents through email, are added to the list 92 of participants, and
may
therefore access this collaboration session at a later date.
[00055] In the example shown in Figure 9D, the slider 84 is set to the
"private"
setting. At this setting, a plurality of buttons 94 to 98 is displayed within
the display
field 86 of the privacy level dialogue box 80. Selection of button 94, which
in the
example shown is labelled "this meeting never happened", causes the
collaboration
application to delete the collaboration session. Selection of button 96, which
in the
example shown is labelled "email and destroy", causes the collaboration
application
to email contents of the collaboration session to all collaboration session
participants,
and then to delete the collaboration session. In this embodiment, the contents
of the
collaboration session comprise all content on the canvas 134 and all files
attached to
the collaboration session. Selection of button 98, which in the embodiment
shown is
labelled "clear screen", causes the collaboration application to delete all
content on
the canvas 134.
[00056] The menu bar 140 of the Internet browser application window
130
comprises a split screen icon 144, which may be selected by a participant to
display
different views of the canvas 134 simultaneously within a split screen display
area of
the Internet browser application window. Figure 10 illustrates the Internet
browser
application window 130 updated to show the split screen display area, which is
generally referred to using reference numeral 180. Split screen display area
180
comprises a first display region 182 and a second display region 184. Each of
the
display regions 182 and 184 is configured to display a respective view of the
canvas
134 at a respective zoom level. A participant may input gestures, such as
scroll, pan
and zoom gestures on each of the views of the canvas 134 displayed in the
first and
CA 02862431 2014-06-30
WO 2013/104053
PCT/CA2013/000014
- 15 -
second display regions 182 and 184 independently, such as for example to
compare
content existing at different locations of the canvas 134. The split screen
display area
180 also comprises a third display region 186, which is configured to display
an
additional canvas 188. Additional input in the form of digital ink can be
injected onto
the additional canvas 188. Such additional input may be, for example, notes
made by
a participant relating to a comparison of content displayed in the first and
second
display regions 182 and 184. The collaboration application is configured to
hide the
third display region 186 upon further selection of the split screen icon 142,
and to
display the third display area 186 upon still further selection of the split
screen icon
142. As will be understood, the split screen display area 180 advantageously
allows a
participant to, for example, converge more quickly on a single solution from
two
different ideas input separately onto the canvas 134 during the collaboration
session.
[00057] During the collaboration session, participants can annotate
input on the
canvas 134 with an identifying mark, such as an asterisk, a star, or other
symbol.
Such marked input may be, for example, an important idea made by a
participant. To
help participants quickly find this marked input, the menu bar 140 of the
Internet
browser application window 130 comprises a mark search icon 146 which, when
selected, displays a mark search dialogue view within the Internet browser
application
window. Figure 11 illustrates the Internet browser application window 130
updated
to show the mark search dialogue view, which is generally referred to using
reference
numeral 600. Mark search dialogue view 600 comprises an area 602 in which a
view
comprising a union of portions of the canvas 134 in which instances of the
searched
mark exist. Mark search dialogue view 600 further comprises a mark search
dialogue
box 606 superimposed on the canvas 134 in the area 602. Mark search dialogue
box
606 further comprises an input window 608 in which an identifying mark 610 can
be
drawn in digital ink. Once the identifying mark 610 has been drawn in the
input
window 608, the collaboration application locates all instances of the
identifying mark
610 within the canvas 134 and highlights these instances on the canvas 134
displayed
in area 602. The mark search dialogue box 606 also comprises forward and
reverse
scroll buttons 630 and 632, respectively, which may be selected to
sequentially center
the view of the canvas 134 on each of the instances of the identified mark
610. The
search dialogue box 608 also comprises an indicator 640 showing the instance
of the
CA 02862431 2014-06-30
WO 2013/104053
PCT/CA2013/000014
- 16 -
identifying mark 610 on which the view of the canvas 134 is currently
centered. As
will be appreciated, the mark search dialogue view 600 advantageously enables
a
participant to locate and view each instance of marked input in a quick and
facile
manner.
[00058] To help participants quickly identify important views of the
canvas
134, the menu bar 140 of the Internet browser application window 130 comprises
a
dwell time icon (not shown) which, when selected, displays a dwell time view
within
the Internet browser application window 130. Figure 12 illustrates the
Internet
browser application window 130 updated to show the dwell time view, which is
generally referred to using reference numeral 700. The dwell time view 700
comprises an area 710 in which a view of the entire canvas 134 is displayed.
The
dwell time view 700 shows one or more halos, with each halo surrounding a
respective view of the canvas 134 and having a colour indicative of the dwell
time for
that view. Halos surrounding favourite views having long dwell times are shown
in
warm colours (such as red, orange etc.), while halos surrounding views having
short
dwell times are shown in cold colours (blue, green etc). In the example shown,
the
dwell time view 700 shows a first halo 730 surrounding a first view of the
canvas 134,
and a second halo 740 surrounding a second view of the canvas 134. As the
dwell
time of the first view is long, the first halo 730 is shown in a warm colour
(not
shown). The dwell time of the second view is short, and as a result the second
halo
740 is shown in a cold colour (not shown).
[00059] The collaboration application is configured to identify each
participant
participating in the collaboration session according to his/her login
identification, and
to monitor input contribution made by each participant during the
collaboration
session. The input contribution may include any of, for example, the quantity
of
digital ink input onto the canvas 134 and the quantity of image data, audio
data (such
as the length of the voice) and video data (such as the length of the video)
input onto
the canvas 134, as well as the content of voice input added by a participant
to the
collaboration session. To allow the relative input contributions of the
participants to
be readily identified, the menu bar 140 of the Internet browser application
window
130 comprises a contribution input button 148. Selection of the contribution
input
button 148 displays a contribution input view within the Internet browser
application
CA 02862431 2014-06-30
WO 2013/104053
PCT/CA2013/000014
- 17 -
window 130. Figure 13 illustrates the Internet browser application window 130
updated to show the contribution input view, which is generally referred to
using
reference numeral 800. The contribution input view 800 comprises an area 810
in
which a view of the entire canvas 134 is displayed. The contribution input
view 800
shows the digital ink input of each participant as highlighted by a different
respective
color. In the example shown, digital ink input 820 of a first participant is
highlighted
by a first colour (not shown), and digital ink input 830 of a second
participant is
highlighted by a second colour (not shown). The contribution input view 800
also
comprises a contribution graph 835, in which the relative contribution input
of each
participant is indicated by a graph portion drawn in the same colour as that
used to
highlight that participant's digital ink input on the canvas 134. In the
example shown,
the first participant contributed more digital ink than the second
participant. As a
result, the graph portion 840 of the first participant appears commensurately
larger in
the contribution graph 835 than the graph portion 850 of the second
participant. In
the example shown, a third participant also participated in the collaboration
session,
but only contributed voice input during the collaboration session and did not
input any
digital ink onto the canvas 134. Accordingly, a graph portion 860 indicating a
relative
quantity of this voice input contribution of the third user is also shown in
the
contribution graph 835. As will be appreciated, the contribution input view
800
advantageously allows the input contribution for participants of the
collaboration
session to be quickly identified. Input contribution visualization is
particularly useful
for collaboration sessions in academic environments, in which teachers are
typically
interested in knowing the contribution of each student during a collaboration
session,
such as for example a group project. Use of the contribution input view 800
allows
the teacher to quickly and easily view the contribution that each student made
to the
group project.
[00060] The
collaboration application is configured to automatically generate
and assign an electronic mail (email) address to the collaboration session. In
the
example shown in Figure 3, the collaboration application has assigned the
email
address 2@smartlabs.mobi to the collaboration session. The assigned email
address is
displayed in an email field 1050 within the Internet browser application
window 130.
CA 02862431 2014-06-30
WO 2013/104053
PCT/CA2013/000014
- 18 -
[00061] The collaboration application is configured to receive one or
more
emails sent by collaboration session participants to the assigned email
address, and to
associate such emails with the collaboration session. Such emails may comprise
one
or more attached documents, such as for example, an image file, a pdf file, a
scanned
handwritten note, etc. When such an email is received, the collaboration
application
displays the content of the email, and any attached document, as one or more
thumbnail images in a queue area within the Internet browser application
window
130. Figure 14 illustrates the Internet browser application window 130 updated
to
show the queue area 1040. Each thumbnail image displayed in the queue area
1040 is
marked with the name (not shown) of the participant by whom the email was
sent.
The collaboration application is configured to allow participants to continue
using the
canvas 134 without being interrupted by a received email, and without being
interrupted by the display of the content of the received email in the queue
area 1040.
[00062] The collaboration application allows participants to drag and
drop
content displayed in the queue area 1040 onto the canvas 134. In the example
shown
in Figure 14, the queue area 1040 comprises thumbnail images representing two
image files received in emails from participants. One of the images has been
dragged
and dropped onto the canvas 134 as a "sticky note" image 1020. The sticky note
image 1020 may be moved to a different location on the canvas 134 after being
dropped thereon, as desired. The collaboration application displays the image
appearing in the sticky note image 1020 at the native resolution of the
corresponding
image file received in the email regardless of the zoom level. However, the
note image 1020 may be resized to a different size, as desired. It should be
noted that
the collaboration application does not allow moving or resizing of ink input
on the
canvas 134. Rather, participants may move or zoom the canvas 134 to
effectively
move or resize digital ink input displayed thereon.
[00063] At the end of a collaboration session, the collaboration
application is
configured to automatically save the content of the collaboration session to
cloud
based storage. A participant may find the contents of a previous collaboration
session
by following a unique URL for that collaboration session. The unique URL for
the
collaboration session is emailed to all participants of the collaboration
session. By
default, all participants who have sent content to the collaboration session
by email
CA 02862431 2014-06-30
WO 2013/104053
PCT/CA2013/000014
- 19 -
are considered as participants and they are automatically sent a URL link to
the
collaboration session. Additionally, all the participants who annotate digital
ink on
the canvas 134 are sent the URL link to the collaboration session.
[00064] At the end of the collaboration session, the collaboration
application is
configured to display a user interface dialog box within the display area 132
of the
Internet browser application window 130. Figure 15 illustrates the Internet
browser
application window 130 updated to show the user interface dialogue box, which
is
generally referred to using reference numeral 1100. The user interface dialog
box
1100 comprises a list 1120 of the participants of the collaboration session.
The user
interface dialog box 1100 also comprises a plurality of buttons 1130, 1140 and
1150
that may be selected by a participant. Selection of button 1130, which in the
example
shown is labelled "send in email", causes the collaboration application to
send an
email to all of the participants of the collaboration session. Selection of
button 1140,
which in the example shown is labelled "download pdf', causes the
collaboration
application to download the content of the collaboration session to the
respective
computing device of the participant. The collaboration application converts
the
content on the canvas including ink annotations, pictures etc. by dividing the
annotated area into pages based on the size of the view at the default zoom
level and
then converting the pages to a pdf file. Selection of button 1150, which in
the
example shown is labelled "clear whiteboard", causes the collaboration
application to
delete all content from the canvas 134.
[00065] The collaboration application creates a group email address
containing
the email addresses of the participants of a collaboration session. In the
example
shown in Figure 15, for which the collaboration session has assigned the email
address "2@smartlabs.mobi" to the canvas 134, the collaboration application
creates
the group email address team2@smartlabs.mobi. The group email address contains
the email addresses of all participants of the collaboration session. As will
be
understood, use of a single address generally facilitates communication
between
participants of the collaboration session, and eliminates the need for
participants to,
for example, remember the names and/or email addresses of the other
participants.
The collaboration application is configured to forward any email sent to the
group
CA 02862431 2014-06-30
WO 2013/104053
PCT/CA2013/000014
- 20 -
email address of the collaboration session to all of participant email
addresses
associated with that group email address.
[00066] During the course of email communication new participants can
be
included by manually adding their email addresses in the "cc" field when
sending an
email to the group email address. The collaboration application is configured
to
automatically add email addresses of the participants listed in the "cc" field
to the
group email address when such an email is sent to the group email address.
This
allows participants to be added to the group email address as needed. The
collaboration application also allows email addresses to be manually removed
from
the group email address by participants.
[00067] The collaboration application is also configured to generate an
acronym for the title of the canvas 134. For example, for a collaboration
session titled
"jill's summer of apples", the collaboration session will generate an acronym
"jsoa".
A user can type "JSOA" into the URL of the collaboration application to obtain
the
content of the previously saved collaboration session.
[00068] The collaboration application allows users to search for
previously
saved collaboration sessions by date, time or the location of the
collaboration session.
The search results will be shown on a map. The user can click on the
collaboration
session that she is interested in and the contents of the collaboration
session will be
opened.
[00069] In an alternative embodiment, the interactive input system
comprises
sensors for proximity detection. Proximity detection is described for example
in
International PCT Application Publication No. WO 2012/171110 to Tse et al.
entitled
"Interactive Input System and Method", the disclosure of which is incorporated
herein
by reference in its entirety. Upon detecting users in proximity of the
interactive input
system 20, the interactive board 22 is turned on and becomes ready to accept
input
from users. The interactive board 22 presents the user interface of the
collaboration
application to the user. The user can immediately start working on the canvas
134
without the need for logging in. This embodiment improves the meeting start up
by
reducing the amount of time required to start the interactive input system 20
and login
to the collaboration application. At the end of the collaboration session, the
collaboration application will ask the user whether the content of the
collaboration
CA 02862431 2014-06-30
WO 2013/104053 PCT/CA2013/000014
- 21 -
session needs to be saved. If the user does not want to save the contents of
the
collaboration session, the collaboration application will close the
collaboration
session. Otherwise, the collaboration application prompts the user to enter
the login
information so that the contents of the collaboration session can be saved to
the cloud
storage.
[00070] Although in embodiments described above the interactive input
system
is described as utilizing an LCD device for displaying the images, those
skilled in the
art will appreciate that other types of interactive input systems may be used.
For
example, an interactive input system that includes a boom assembly to support
a
short-throw projector such as that sold by SMART Technologies ULC under the
name
"SMART UX60", which projects an image, such as for example, a computer
desktop,
onto the interactive surface 24 may be employed.
[00071] In alternative embodiments, different numbers of privacy
setting levels
than described above and with reference to Figures 9A to 9D may be employed
and/or
different numbers of zoom levels in the collaboration application may be
employed.
[00072] In an alternative embodiment, the collaboration application
searches
for previously saved favourite views near the current view across multiple
zoom
levels.
[00073] In an alternative embodiment, a different type of visualization
is used
to indicate the contribution of various participants in the meeting.
[00074] In another alternative embodiment, the collaboration
application
presents detailed statistical information about the collaboration session such
as for
example, the number of participants, time duration, number of documents added
to
the meeting space and contribution levels of each participant, etc.
[00075] In an alternative application the remote host server downloads
a
software application (also known as a plugin) that runs within the browser on
the
client side i.e., the user's computing device. This application will perform
many
operations without the need for communication with the remote host server.
[00076] In another alternative embodiment the collaboration application
is
implemented as a standalone application running on the user's computing
device.
The user gives a command (such as by clicking an icon) to start the
collaboration
application. The application collaboration starts and connects to the remote
host
CA 02862431 2014-06-30
WO 2013/104053
PCT/CA2013/000014
- 22 -
server by following the pre-defined address of the server. The application
displays
the canvas to the user along with the functionality accessible through buttons
or menu
items.
[00077] Although embodiments have been described above with reference
to
the accompanying drawings, those of skill in the art will appreciate that
variations and
modifications may be made without departing from the scope thereof as defined
by
the appended claims.