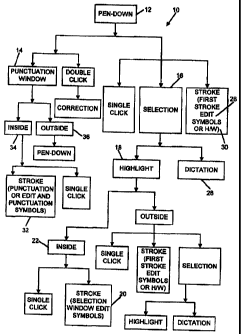Note: Descriptions are shown in the official language in which they were submitted.
CA 02330133 2000-10-23
WO 99/56198 PCT/CA99/00325
PEN BASED EDIT CORRECTION INTERFACE METHOD AND
APPARATUS
FIELD OF THE INVENTION
This invention relates to pen based computer systems and in
particular to a pen based edit correction interface method and apparatus
which uses handwritten symbols to delete, rearrange or modify existing text.
BACKGROUND OF THE INVENTION
Pen based computer systems are becoming increasingly
popular. Pen-based systems allow the user to easily use a computer without
first learning to keyboard. In addition, continuous speech recognition systems
are also becoming increasingly popular. Speech recognition systems allow a
user to dictate directly into their computer. As the accuracy and speed of
each of these systems increases the appeal to a general computer user
increases.
It is generally recognised that in order to obtain acceptance in
the marketplace these systems need to resemble existing practices as much
as possible. Accordingly, the computer system developers are trying to
develop systems that are modelled on existing practice. However, there are
still problems with regard to speed, accuracy and ease of use when
considering many of these systems.
Before considering some of the existing systems it is important
to define some common terminology used in association with computer based
-1-
CA 02330133 2000-10-23
WO 99/56198 PCT/CA99/00325
systems in general and pen based systems in particular. Specifically a
Digitizer is an Electromagnetic Tablet capable of receiving radio frequency
signals from the tip of an Electronic Pen. Note that Software Drivers provided
with the Tablet when installed, are capable of determining the (X,Y)
coordinate position of the tip of the Electronic Pen on the Tablet, by
analysing
the signals received by the Tablet from the tip of the Electronic Pen.
Proximity sensing refers to the ability of an Electromagnetic Tablet to sense
the position of the tip of the Electronic Pen that is within a given distance
of
the planar surface of the Tablet. A pointer is a visual icon displayed on the
computer screen to indicate the absolute or relative (X,Y) coordinate position
of the tip of the Electronic Pen with respect to the planar surface of the
Digitizer. Typically, the shape of the pointer is used to indicate whether the
Electronic Pen is in selecting or writing mode. The pointer is in selecting
mode (ie: user can select a block of text) if it is shaped like an arrow. The
pointer is in writing mode (ie: user can generate Electronic Ink) if it is
shaped
like a pen.
The movement of the Electronic Pen relative to the Digitizer
determines the information that is processed. A pen down incident is
equivalent to pressing down (but not releasing) the left button on a computer
mouse device. A pen up incident is equivalent to releasing the left button on
a computer mouse device (after it has been pressed down). A single-click or
tap is a pen down followed by a pen up within a pre-selected interval of time,
where the absolute distance between the initial pen down coordinate and all
subsequent present pen down coordinates stays within a stroke tolerance
value. A double-click consists of two consecutive single-clicks, where the
absolute distance between the (X,Y) pen up coordinate of the first single-
click
and the initial pen down coordinate of the second single-click falls within a
double click tolerance value and the pen down event of the second single
click follows the pen up event of the first single-click within a pre-selected
interval of time.
A point is defined as (X,Y) coordinate which represents the
absolute position of the tip of the Electronic Pen during a pen down event at
a
-2-
CA 02330133 2000-10-23
WO 99/56198 PCT/CA99/00325
given instance of time. A stroke consists of a set of ordered points generated
by a pen down event followed by a pen up event, where the absolute distance
between the initial pen down coordinate and one or more of the subsequent
present pen down coordinates is greater than a pre-set tolerance value within
a pre-selected interval of time. Electronic Ink is used to describe the
process
of displaying one or more strokes on the computer screen by connecting the
points which represent the strokes with solid visible line(s). Note that
Electronic Ink is only displayed, after the absolute distance between the
initial
pen down coordinate and one or more of the subsequent present pen down
coordinates becomes greater than a pre-set tolerance value within a pre-
selected interval of time. ASCII is the American Standard Code of
Information Interchange.
Handwriting time-out refers to a logic sequence wherein after
each stroke is completed (ie: the user pens up after drawing the stroke) a
timer is activated: IF "a pre-set interval of time elapses before the user
pens-
down to draw the next stroke"; THEN "all ordered set of strokes (displayed on
the computer screen as Electronic Ink) are recognized by handwriting
recognition software as ASCII, the timer is de-activated and reset back to
zero and all Electronic Ink is erased from the computer screen" ELSE "the
timer is de-activated and reset back to zero and all Electronic Ink continues
to
be displayed on the computer screen".
Handwriting recognition is the process of interpreting
handwritten symbols based upon the context of the Window with Focus.
Handwriting recognition systems have a terminology to describe the symbols
used therein. Particularly, shape of a symbol refers to the geometric shape of
a symbol (eg: the letter o has a circular shape). The orientation of a symbol
refers to the way in which the symbol was drawn. For example, a circle can
be drawn either clockwise or counter-clockwise in direction. The way in which
a circle is drawn does not affect its geometric shape, however the orientation
of a circle drawn clockwise is fundamentally different from the orientation of
a
circle drawn counter-clockwise. Context refers to one or more sets of pre-
defined symbols (eg: digits, letters, punctuation, edit symbols, etc...) that
can
-3-
CA 02330133 2000-10-23
WO 99/56198 PCT/CA99/00325
be recognized within a given Window. Note that typically each Window has
only one unique context associated with it at a time. The Window with Focus
is the Window that is designated for receiving input (eg: The Window with
Focus is usually indicated by the insertion point). The insertion point is the
location where text will be inserted into the Window with Focus, usually
indicated by a flashing cursor. Edit Symbols are symbols which represent an
action (eg: Cut, Copy, Paste, Delete, etc...) executed after Handwriting
Recognition Software interprets the symbol.
Theoretically, the greater the number of symbols in a given
context the greater the chance that any individual symbol will be mis-
interpreted.
Further, the greater the number of symbols in a given context that are similar
in orientation and/or shape, the greater the probability that similarly
orientated
and/or shaped symbols will be mis-interpreted for one another. Therefore a
number of methods have been suggested to overcome some of the problems
associated with accuracy. One method that has been suggested to overcome
some of these problems is to provide a palette of buttons for Punctuation
Symbols, wherein each button represents a Punctuation Symbol. Another
method that has been suggested is a drop down menu. There are inherent
problems or inefficiencies associated with each of these methods which will
be described in more detail below.
SUMMARY OF THE INVENTION
The present invention is directed to a correction method for use
with a pen based computer system. The correction method includes the
steps of receiving a insertion point coordinate; receiving an initial pen down
coordinate corresponding to an initial pen down; receiving a present pen
down coordinate corresponding to a present position of a pen; receiving a pen
up coordinate corresponding to a pen up; defining an ordered set of points
between and including the initial pen down coordinate and the pen up
coordinate; determining a first time interval between the pen up and the
initial
pen down; determining a second time interval between the initial pen down
-4-
CA 02330133 2000-10-23
WO 99/56198 PCT/CA99/00325
and the present pen down; determining if the relative position of at least two
of the initial pen down coordinate, the present pen down coordinate, the pen
up coordinate, the first time interval, the second time interval and the
ordered
set of points corresponds to a set of pre-selected parameters which
correspond to activation of one or a plurality of modes; and activating the
mode. The different modes include input mode, punctuation mode, correction
mode, edit mode and selection mode. A stroke or path drawn in a mode will
be compared with a pre-selected groups of characters used in association
with that mode. By dividing functions into different modes the reliability of
recognition of the stroke will be increased.
Further features of the invention will be described or will
become apparent in the course of the following detailed description.
BRIEF DESCRIPTION OF THE DRAWINGS
The invention will now be described by way of example only,
with reference to the accompanying drawings, in which:
Fig. I is a flow diagram illustrating the pen based edit correction
interface method of the present invention;
Fig. 2 is a Punctuation and Edit Look-Up Table;
Fig. 3a is a line of text showing the position of a cursor and a
pointer;
Fig. 3b is the line of text shown in Fig. 3a with a transparent
Punctuation Window 14 superimposed thereon;
Fig. 4 is a front view of the Punctuation Window 14 of the
present invention;
Fig. 5 is a line of text showing a transparent Selection Window
24 thereon;
Fig. 6 is a front view of the Selection Window 24 of the present
invention;
Fig. 7 is a front view of an altemate Selection Window 44;
Fig. 8a is a Selection Look-Up Table;
Fig. 8b is an alternate Selection Look-Up Table with different cut
-5-
CA 02330133 2000-10-23
WO 99/56198 PCT/CA99/00325
and copy symbols;
Fig. 9 is a First Stroke Look-Up Table;
Fig. 10 is a Punctuation Look-Up Table;
Fig. 11 is a Correction Box for correcting handwritten text;
Fig. 12 is a Correction Box for correcting dictated text;
Fig. 13 is an alternate embodiment of a Correction Box for
correcting both handwritten, dictated and keyboard text;
Fig. 14 is a User-Defined Word List Box;
Fig. 15 is a User-Defined Dictionary Box;
Fig. 16 is an Add word to default dictionary Dialog Box;
Fig. 17 is a Pop-Up Keyboard Dialog Box;
Fig. 18 is an Update speech profile Dialog Box;
Fig. 19 is an Add word to active vocabulary Dialog Box;
Fig. 20 is a Train and add word to active vocabulary Dialog Box;
Fig. 21 a - 21 u are detailed flow diagrams illustrating the pen
based edit correction interface method of the present invention.
Fig. 22 is a flow diagram illustrating the first stroke analysis; and
Fig. 23 is a flow diagram illustrating the deiimiter analysis.
DETAILED DESCRIPTION OF THE INVENTION
The present invention is a pen based edit correction interface
method which may be used in association with handwriting based systems
and voice or dictation systems. The present invention facilities correcting a
document using a pen based system and switching to a voice system. In
addition, the present invention could be used in association with a keyboard
based system, but for the purposes of the application herein a keyboard
system will not be discussed since they are well known in the art.
Referring to figure 1, the pen based edit correction interface
method of the present invention is shown generally at 10. The method of the
present invention includes five modes, namely punctuation mode, selection
mode, edit mode, input mode and correction mode. The selection process
with regard to a mode is initiated with an initial pen down 12.
-6-
CA 02330133 2000-10-23
WO 99/56198 PCT/CA99/00325
In the punctuation mode, the user can insert one or more
Punctuation Symbols by drawing Punctuation Symbols starting from within
the boundaries of a Punctuation Window 14.
In the selection mode, the user can perform common editing
functions or change common attributes of a selected block of text 16. The
selected block of text 16 is highlighted 18 and a stroke 20, one of several
Uni-
Stroke Edit Symbols, is drawn starting from inside 22 the boundaries of a
Selection Window 24, described below and shown in figure 5.
In the edit mode, the user can draw First Stroke Edit Symbols
26 which perform common editing functions. The Edit Symbols are uni-stroke
symbols which allow the user to quickly and easily perform certain limited
functions. A First Stroke Analysis is conducted to determine if a First Stroke
Edit Symbol 26 was drawn. The
First Stroke Edit Symbols 26 are a letter case change, a plurality of letter
case
change, a backspace, a paste and an undo.
The input mode is where the user inputs text by way of dictation
28 or by way of handwriting 30. The dictation or the handwriting inputs are
similar to those found in generally available systems.
In the correction mode, the user may correct speech and
handwriting recognition errors. The correction mode is similar to correction
strategies used in many generally available systems.
These different modes will first be discussed generally and then
more specifically wherein the details of the logic are discussed.
The pointer is used as an indicator to provide a visual indicator
of the active mode. The default shape of the pointer is a pen. The shape of
the pointer to indicate that the punctuation mode has been activated is a pen
with a "p". The shape of the pointer to indicate that the selection process
has
been activated is an arrow. Optionally when the selection window has been
activated the shape of the pointer could change to a pen with an "s". It will
be
appreciated by those skilled in the art that the shape of the pointer chosen
to
indicate the different modes can be set by the, user and could be chosen from
a wide range of symbols.
-7-
CA 02330133 2000-10-23
WO 99/56198 PCT/CA99/00325
To activate the punctuation mode the user pens down within a
pre-selected distance of the present position of the cursor, after a user
commits to drawing a stroke 32 (eg: Edit or Punctuation Symbols), a
Punctuation Window 14 opens up, preferably centred on the position of the
cursor. The user has the option of drawing multiple Punctuation Symbols
inside the Punctuation Window 14. The Punctuation Window 14 is closed
down and the Punctuation Symbol(s) drawn in the Punctuation Window 14
are interpreted by Handwriting Recognition Software (based upon the
Punctuation Look-Up Table) after one of the following events occurs: a single-
click inside 34 the boundaries of the Punctuation Window 14; a pen down
outside 36 the boundaries of the Punctuation Window 14 and then
proceeding as if this was an initial pen down 12; or if there is no pen down
within a pre-selected interval of time after the last stroke was drawn within
the
Punctuation Window 14.
It is important to note that all strokes 32 (eg: Punctuation or Edit
Symbols) must start within the Punctuation Window 14. Further, it will be
appreciated by those skilled in the art that the Punctuation Mode of the
present invention has a number of advantages over the prior art. Specifically,
after drawing Punctuation Symbols in the Punctuation Window 14, a user
need not wait for a time-out before continuing to input text or perform other
functions. However, note that even in the method of the present invention,
since some of the Punctuation Symbols are multi-stroke symbols, there is a
need to initiate a time-out after each stroke is drawn, in order to determine
whether a multi-stroke symbol or a uni-stroke symbol was drawn. Further, the
likelihood of correctly identifying punctuation is increased, because when the
user is in punctuation mode the Handwriting Recognition Software is only
comparing the stroke(s) 32 with the Punctuation Look-Up Table shown
generally at 33 in figure 10, rather than all of the alpha-numeric characters
and punctuation. Thus a "." or the like is more likely to be correctly
interpreted. The suggested Punctuation and Edit Look-Up Table is shown
generally at 38 in figure 2.
Referring to figure 2, the Punctuation and Edit Look-Up Table
-8-
CA 02330133 2000-10-23
WO 99/56198 PCT/CA99/00325
38 of the present invention includes Punctuation Symbols that are adapted for
interpretation by a pen-based system and Punctuation Symbols that are
drawn as they normally would be drawn in the English alphabet. In figure 2
the large dot indicates the starting point of the stroke. In addition to the
adapted punctuation and the English-based punctuation, the Punctuation and
Edit Look-Up Table 38 also includes the five First Stroke Edit Symbols 26.
The five First Stroke Edit Symbols 26 will be described in more detail below.
Referring to figure 3a and figure 3b, the pen down 12 is
positioned at the cursor 40 in a block of text 42. After the user commits to
drawing a stroke 32 (eg: punctuation or edit symbols), a Punctuation Window
14 which is transparent opens as shown in figure 3b. Figure 4 shows the X
and Y co-ordinates of the Punctuation Window 14.
It will be appreciated by those skilled in the art that generally
available prior art systems typically interpret Punctuation Symbols within a
broad context, which includes not only Punctuation Symbols, but also ietters,
digits, and Edit Symbols. The more characters that can be recognized within
a given context, the greater the probability that any given character will be
mis-recognized. In addition, some Punctuation Symbols are similar in shape
and/or orientation to other symbols (eg: Letters, Digits, Edit Symbols) that
are
recognized within the same context. It is more difficult for Handwriting
Recognition Software to differentiate between characters with similar shape
and orientation. Accordingly, Punctuation Symbols are often mis-interpreted.
Conversely, it is less difficult for Handwriting Recognition
Software to differentiate between characters with unique shape and
orientation. Therefore, limiting the Punctuation Window 14 to a context
defined by a pre-defined set of 32 uniquely shaped and oriented Punctuation
Symbols, increases the probability that any given Punctuation Symbol will not
be mis-interpreted.
The punctuation mode of the present invention allows a user to
insert one or more punctuation characters at a time. The punctuation mode
character set consists of a combination of uni-stroke (e.g., {, }, ~, @, /,1,
[, ] )
and multi-stroke (eg: !) punctuation characters. Multi-stroke
-9-
CA 02330133 2000-10-23
WO 99/56198 PCT/CA99/00325
punctuation characters must be completed prior to interpretation in order to
be correctly interpreted. For example, if a user failed to cross the plus sign
prior to interpretation, the unfinished plus sign consisting of just a
vertical
stroke, would most likely be interpreted as a lower-case letter I. Therefore,
a
time-out is a necessary feature of a context which includes multi-stroke
punctuation characters, because it gives a user the opportunity to complete a
multi-stroke punctuation character prior to interpretation. Therefore, the
punctuation time-out which affords a user the opportunity to complete a multi-
stroke punctuation character prior to interpretation, also affords a user the
opportunity to complete two or more punctuation characters at a time.
Note that in the method of the present invention the user does
not have to perform any additional steps, to activate the Punctuation Window
14. Further, the method of the present invention does not require the user to
visually isolate a button (eg: that represents a punctuation character the
user
wants to insert) from a palette of buttons. The method of the present
invention does not force the user to move the tip of the Electronic Pen any
substantial distance in order to insert one or more punctuation characters.
For example, to insert a period using the method of the present invention: the
user, after positioning the cursor, pens down within a pre-selected distance
of
the present position of the cursor, and then draws a counter-clockwise circle.
A user can use the Punctuatiori Window 14 to insert all 32
existing punctuation characters along with three delimiter characters (eg:
Space, Tab, and Return) by simply drawing the punctuation characters
starting from inside the Punctuation Window 14. However, a user can only
insert less than half the existing punctuation characters using generally
available Punctuation Palettes.
Typically in prior art a user must wait for a time-out to occur,
before drawn punctuation characters are interpreted. However, a user of the
present invention does not necessarily have to wait for a time-out to occur,
before drawn punctuation characters are interpreted. A user using the
present invention can initiate the recognition process, which interprets
punctuation characters that are drawn starting from inside the Punctuation
-10-
CA 02330133 2000-10-23
WO 99/56198 PCT/CA99/00325
Window 14, by either waiting for a punctuation time-out to occur, or by single-
clicking inside the boundary of the Punctuation Window 14 or by penning
down outside the boundary of the Punctuation Window 14.
Two-thirds of the punctuation characters used in the punctuation
character set of the present invention, have the same shape and orientation
as punctuation characters that are used in the English alphabet. The
remaining one-third of punctuation characters used in the punctuation
character set of the present invention, are modified versions of the
punctuation characters used in the English alphabet. The modified
punctuation symbols are also easy to remember, because each modified
punctuation symbol contains a visual element (eg: o represents a period, g
represents a comma, etc...) that helps the user associate it back to its
original
counterpart.
There are a number of alternate methods of activating the
Punctuation Window 14. The default method of activating the Punctuation
Window 14 as described above is to position the pointer within a pre-selected
distance of the present position of the cursor (eg: indicated by the
Punctuation Window Flag), pen down and then commit to drawing a stroke.
Alternatively the user could single-click on the present position of the
cursor;
select "Activate Punctuation Window" submenu; single-click on "Activate
Punctuation Window" Toolbar Button; single-click on "Activate Punctuation
Window" icon from Taskbar; or draw the "Activate Punctuation Window" Edit
Symbol.
The Punctuation Window Flag is a visual indicator, that tells the
user when they can activate the Punctuation Window 14, by penning-down
and drawing a stroke. The default flag is a pointer shaped like a pen with NO
flag. Alternatively, the Punctuation Window flag is a pointer shaped like a
pen
with P symbol flag; the tip of the pointer shaped like a pen changes to a
colour other than black; the pointer shaped like a pen changes to a colour
other than black; cursor changes to a colour other than black; blink-rate of a
Cursor is reduced by at least 75%; or taskbar displays a pen icon with
Punctuation Symbols.
-11-
CA 02330133 2000-10-23
WO 99/56198 PCT/CA99/00325
To activate the selection mode the user pens down 12 (shown
in figure 1) at the location which represents the starting point of the block
of
text the user intends to select. The user must then maintain the present
position of the tip of the Electronic Pen, within an absolute pre-selected
distance of the original position of the tip of the Electronic Pen, until the
pointer changes from a pen to an arrow to indicate that the selection mode 16
has been activated. After the selection mode has been activated, the user
drags the tip of the Electronic Pen to the location which represents the end
point of the block of text that the user wants to select. After the user pens-
up
from the surface of the Digitizer, the block of text is highlighted 18 and a
Selection Window 24 (shown in figures 5 and 6 ) is opened. Preferably the
Selection Window 24 appears on the computer screen centred around the
position of the pen up, as shown in figure 5. The user then draws one of the
set of sixteen Selection Window Edit Symbols 43, shown in figure 8a, starting
within the boundaries of the Selection Window 24. An alternate set of sixteen
Selection Window Edit Symbols 45 is shown in figure 8b wherein the cut and
copy symbol are different from those shown in figure 8a.
An altemate Selection Window 44 is shown in figure 7. The
alternate Selection Window 44 includes a font type drop-down menu 46 and
a font size drop-down menu 48 that may be included in the Selection Window
24 and thereafter activated at the users discretion.
There are a number of alternate methods of activating the
Selection Window 24. The default method as described above is where the
Selection Window 24 is automatically displayed after the user selects a block
of text and pens up. Alternatively the user could select "Activate Selection
Window" from the submenu; single-click on "Activate Selection Window"
Toolbar Button; single-click on "Activate Selection Window" icon from
Taskbar; or draw the "Activate Selection Window" edit symbol.
The method of the present invention provides an increased
reliability with regard to interpreting the Edit Symbols drawn starting from
inside a Selection Window 24 (ie: a transparent Window with a solid border),
by interpreting the Edit Symbols based upon a context limited to a pre-defined
-12-
CA 02330133 2000-10-23
WO 99/56198 PCT/CA99/00325
set of 16 uniquely shaped and oriented Uni-Stroke Edit Symbols. Typically
prior art methods interpret Edit Symbols within a broad context, which
includes not only Edit Symbols, but also Letters, Digits, and Punctuation
Symbols. As discussed above in the context of the Punctuation Window 14
or punctuation mode, the more characters that can be recognized within a
given context, the greater the probability that any given character will be
mis-
recognized. In addition, some Edit Symbols are similar in shape and/or
orientation to other symbols (ie: letters, digits, Punctuation Symbols) that
are
recognized within the same context. It is more difficult for Handwriting
Recognition Software to differentiate between characters with similar shape
and orientation. Accordingly, Edit Symbols are often mis-interpreted.
Conversely, it is less difficult for Handwriting Recognition
Software to differentiate between characters with unique shape and
orientation. Therefore, limiting the Selection Window 24 to a context defined
by a pre-defined set of 16 uniquely shaped and oriented Edit Symbols,
increases the probability that any given Edit Symbol will not be mis-
interpreted.
In addition, the Edit Symbols are easy to remember, because
each Edit Symbols consists of either a mnemonic acronym (eg: b for bold, u
for underline, c for centre, etc...) or contains a visual element (eg:
checkmark
represents correction, forward-slash represents deletion, symmetrical infinity
symbol represents copy, etc...), that helps a user remember the editing
function associated to the Edit Symbol. The edit mode is a
method for the user to quickly and easily perform limited editing functions on
the text. The Edit Symbols are uni-stroke symbols which allow the user to
quickly and easily perform certain limited functions. A First Stroke Analysis
is
conducted to determine if a First Stroke Edit Symbol 26 was drawn. The five
First Stroke Edit Symbols 26 are as follows:
Undo symbol (~)- Cancels the previous actioned performed.
Backspace symbol (- ) - The character closest to the starting point of
the Backspace symbol will be deleted.
Case-I symbol (~ )- The case of the fetter closest to the starting point of
-13-
CA 02330133 2000-10-23
WO 99/56198 PCT/CA99/00325
the Case-1 symbol will be changed (eg: lower-case becomes upper-case).
Case-2 symbol (_l ) - The case of the letter(s) defined by (Xstart,Ystart)
and (Xend,Ystart) coordinates of the Case-2 symbol will be changed (eg:
upper-case becomes lower-case).
Paste symbol ( Yj ) - the starting point of the paste symbol indicates the
location where the contents of the clipboard will be inserted. *Note* The
heavy dot indicates where the user should start to draw the symbol.
Note that these five First Stroke Edit Symbols 26 are interpreted just
after they are drawn (ie: No time-out occurs after an user draws one of the
five First Stroke Edit Symbols 26). To activate the edit mode the user merely
draws one of the five First Stroke Edit Symbols 26 within the Window with
Focus.
First Stroke Analysis involves analysing the first stroke drawn,
based upon a pre-defined set of characters consisting of a number of First
Stroke Handwriting Symbols, and several uniquely shaped and oriented uni-
stroke edit symbols. The first stroke drawn refers to the first stroke drawn
starting from inside the Window with Focus, either before the first
handwriting
time-out of the present session or after the most recent handwriting time-out
of the present session.
A First Stroke Handwriting Symbol refers to any potential first
stroke of a cursively written word or any potential first stroke of a uni-
stroke or
multi-stroke digit, and/or Upper/Lower Case Letter, and/or Punctuation
Symbol. If the first stroke drawn is interpreted as a First Stroke Edit Symbol
26, the method of the present invention executes the editing function
associated with the First Stroke Edit Symbol 26. However, if the first stroke
drawn is interpreted as a First Stroke Handwriting Symbol, the method of the
present invention will wait until a handwriting time-out occurs, to interpret
all
strokes drawn (eg: which include the first stroke drawn) as handwriting (ie:
upper-case letters, lower-case letters, digits, and punctuation).
A stroke consists of an order set of points which are stored in a
buffer (ie: a place in memory used to store one or more strokes waiting to be
interpreted). Just after a user draws a stroke, the contents of the buffer is
-14-
CA 02330133 2000-10-23
WO 99/56198 PCT/CA99/00325
analysed by the Handwriting Recognition Software based upon the First
Stroke Look-up Table shown in figure 9.
Handwriting Recognition Software compares the shape and
orientation of each handwritten character against the shape and orientation of
each pre-defined character, found within a pre-defined set of characters that
is associated with the Window with Focus. Each comparison yields a
confidence level, which is a percentage estimate of the probability that a
given handwritten character represents a given pre-defined character, found
within a pre-defined set of characters associated with the Window with Focus.
After all the comparisons are completed, the pre-defined character with the
highest level of confidence is chosen, provided the confidence level of the
chosen pre-defined character exceeds the minimum pre-selected level of
confidence required for a character to be recognized.
Typically prior art systems that use First Stroke Analysis for Edit
Symbols compare the First Stroke against only the Edit Symbols. However,
this approach may lead to problems, since there is a probability that if a
user
draws a First Stroke Handwriting Symbol it will be mis-interpreted as a First
Stroke Edit Symbol, because its level of confidence just manages to exceed
the minimum pre-selected level of confidence required for a symbol to be
recognized. The method of the present invention solves the above problem
by analysing the first stroke drawn by a user against a pre-defined set of
characters consisting of both First Stroke Edit Symbols 26 and First Stroke
Handwriting Symbols. Therefore, if a user draws a First Stroke Handwriting
Symbol, it will be compared against each First Stroke Edit Symbol and First
Stroke Handwriting Symbol, found within the pre-defined character set that is
associated with the Window with Focus. Each First Stroke Handwriting
Symbol and First Stroke Edit Symbol 26 compared against the first stroke
drawn is assigned a level of confidence. The highest level of confidence will
most likely be assigned to a First Stroke Handwriting Symbol, due to the
higher probability that the First Stroke Handwriting Symbol drawn by the user,
when compared against both First Stroke Handwriting Symbols and First
Stroke Edit Symbols 26, will be more similar in shape and orientation with
-15-
CA 02330133 2000-10-23
WO 99/56198 PCT/CA99/00325
respect to a First Stroke Handwriting Symbol than a First Stroke Edit Symbol
26. Since the symbol with the highest level of confidence is chosen, the
stroke drawn by a user will be interpreted as a First Stroke Handwriting
Symbol.
Further, with regard to editing a document, the method of the
present invention is an improvement over the prior art since it interprets
Edit
Symbols without having to wait for a time-out. Note that a time-out is an
essential feature of a context which consists of multi-stroke symbols, because
it gives a user an opportunity to complete a multi-stroke symbol prior to
interpretation. The method of the present invention uses two methods to
eliminate the need to wait for a time-out to occur before an edit symbol is
interpreted. The first method involves using a Selection Window 24 that can
only recognize uni-stroke edit symbols. Since the context of the Selection
Window 24 is limited to one stroke symbols, there is no need to wait for a
time-out to occur before the symbol drawn inside the Selection Window 24 is
interpreted. The second method involves using First Stroke Analysis, which
analyses the first stroke drawn prior to a timeout, in order to determine if
the
stroke represents an First Stroke Edit Symbo126.
The method of the present invention provides the user with two
options with regard to common editing functions, such as cut, copy, paste,
delete and case change. The first is in the Selection Mode and the second is
in the Edit Mode.
In the Selection Mode, the user selects a block of text, then draws a uni-
stroke edit symbol (starting from inside a Selection Window 24) that is
interpreted without having to wait for a time-out to occur. Alternatively, in
the
Edit Mode, the user merely draws one of the five First Stroke Edit Symbols 26
which are interpreted by First Stroke Analysis. In the Edit Mode there is no
need for the user to position the cursor before drawing the symbol.
The case changing method of the present invention provides a
simple and easy method for the user to change the case of one or more
letter(s) and/or word(s). In addition, the case changing method is flexible
enough to allow the user to change the case of one letter or a portion of a
-16-
CA 02330133 2000-10-23
WO 99/56198 PCT/CA99/00325
word. Thus changing wordperfect to WordPerfectT"" is readily possible with
the case changing method of the present invention. Similarly the user may
easily change a portion of a word, thus changing sundial to SUNdial or
exclusive to exCLUsive. Accordingly, the user can change the case of any
letter no matter where the letter is located in the word, or change the case
of
one or more consecutive letters, no matter where the subset of letters is
located in the word. The First Stroke Edit Symbols 26 are positional in
nature,
so the user does not have to position the cursor before drawing the symbol.
Also the user does not have to wait for a time-out to occur before First
Stroke
Analysis interprets the First Stroke Edit Symbols 26.
As discussed above there are two input modes, namely
dictation and handwriting. To activate dictation the user pens down (at the
location where the user wants to insert text using dictation) and maintains
the
present pen down coordinate within an absolute distance of the initial pen
down coordinate, until the pointer changes shape from a pen to an arrow.
Then the user pens up (without selecting a block of text) and after the user
hears "Begin Dictation", the user can start to dictate into the microphone. To
de-activate dictation the user pens down and maintains the present pen down
coordinate within an absolute distance of the initial pen down coordinate,
until
the pointer changes shape from a pen to an arrow. After the user pens up
(without selecting a block of text), the user will hear "Stop Dictation". In
addition, preferably there is an icon located in the taskbar that indicates
whether dictation is enabled or disabled.
To activate the handwriting portion of the input mode, the user
simply writes or prints on the active surface of the Digitizer, and after a
handwriting time-out occurs, the ordered set of strokes (displayed on the
computer screen as Electronic Ink) will be interpreted by Handwriting
Recognition Software as ASCII. Alternatively, the user first single-clicks on
the Digitizer to position the cursor. Thereafter the user writes or prints on
the
Digitizer as above.
Note that only one method of input (eg: speech or handwriting)
is possible at one time. Therefore, dictation mode if activated, is
temporarily
-17-
CA 02330133 2000-10-23
WO 99/56198 PCT/CA99/00325
de-activated, while the user switches to any of the other available modes (eg:
Correction, Punctuation, Selection, Edit, and Handwriting Input mode).
Alternatively, there could be five types of input, namely: Speech,
Handwriting, OCR(Optical Character Recognition), Ink Annotation, or
Keyboarding. The speech and the handwriting input would be as described
above. Ink Annotation refers to Electronic Ink that is
permanently attached to a word processing document, where the user
marked up the word processing document with Electronic Ink, as opposed to
being interpreted by Handwriting Recognition Software as ASCII.
The Correction Mode allows the user to correct the text. In
order to differentiate between text created by keyboarding, speech or
handwriting, the text may be assigned different colours. There are two
methods to correct handwritten text, namely: correcting writing or printing
using the Input Window 52; and correcting writing or printing using the
Alternative Word List 56.
To correct writing or printing using the Input Window 52, the
user double-clicks on the word which represents the handwriting recognition
error. A Correction Box 50, as shown in Fig. 11, appears on the computer
screen. The user then writes or prints the word that was mis-recognized
again in the Input Window (Input Area) 52. After a pre-selected time-out, the
Handwriting Recognition Software will interpret the writing or printing found
inside the Input Window 52. Both the Primary Selected Word 54 and the
Altemative Word List 56 will be updated. If the Primary Selected Word 54 as
shown represents the correct word, the user simply clicks on the OK button
58 to substitute the mis-recognized word with the Primary Selected Word 54.
The Correction Box 50 also includes Bitmap(s) of Handwritten Word(s) 55, a
Start/Stop Dictation Command Button 60 and a Cancel Command Button 62.
To correct writing or printing using the Alternative Word List 56,
the user double-clicks on the word which represents the handwriting
recognition error. The Correction Box 50 appears on the computer screen.
The user single-clicks on the correct word in the Alternate Word List 56 to
select it. Both the Primary Selected Word 54 and the Altemative Word List
-18-
CA 02330133 2000-10-23
WO 99/56198 PCT/CA99/00325
56 will be updated. The user then clicks on the OK Command Button 58 to
substitute the mis-recognized word with the word selected from the Alternate
Word List 56.
A Speech Correction Box 64 is shown in figure 12. It is similar
to the Correction Box 50. It includes an Input Window (Input Area) 52, an OK
Command Button 58, a Start/Stop Dictation Command Button 60 and a
Cancel Command Button 62, as discussed above. In addition, it includes a
Playback Speech Sample Command Button 64.
Referring to figure 13, an alternate embodiment of the
Correction Box is shown generally at 66. Correction Box 66 combines the
features of Correction Box 50 and Speech Correction Box 64. Correction box
66 includes a number of features including the following features:
= Correction Box Title Bar 68: The horizontal bar across the top of the
window that contains the name of the window (ie: Correction Box 66),
the Minimize Button 70, the Restore Button 72, and the Close Button
73.
= Minimize Button 70: A button used to shrink an application window or
document window to an icon.
= Restore Button 72: A button that returns the window to the size and
position it was prior to being either maximized or minimized.
= Close Button 73: A button used to close the window.
= Handwriting Bitmap Icon 74: Indicates the word was generated by
handwriting and shows the bitmap of the word.
= Speech Icon 76: Indicates the word was generated by dictation.
= Keyboard Icon 78: Indicates the word was generated by method other
than handwriting or dictation, such as keyboarding, OCR (Optical
Character Recognition), etc...
= Dictionary Icon 80: Used to indicate the dictionary status of a
handwritten word.
= Grayed out Dictionary Icon (not shown) - indicates the word
belongs to the Default Dictionary Word List.
= Dictionary Icon without a slash through it 82 - indicates the
-19-
CA 02330133 2000-10-23
WO 99/56198 PCT/CA99/00325
word belongs to the present Default User-Defined Dictionary.
= Dictionary Icon with a slash through it 84 - indicates the word
does not belong to the present Default User-Defined Dictionary.
= Playback Icon 86: Single-clicking twice on the same Playback Icon 86
or single-clicking on two Playback Icons 86 having Playback Icons 86
contiguously there-between, results in the playback of the speech
segments on and between the two Playback Icons 86 clicked on
= Pop-up Keyboard Command Button 88: A Pop-Up Keyboard Dialog
Box 176, that allows a user to input text into the Primary Word List 90
by single-clicking on the virtual keys (ie: command buttons which insert
individual alpha-numeric character or punctuation or perform a specific
action when single-clicked on) of the Pop-Up Keyboard Dialog Box
176, is displayed by single-clicking on the Pop-up Keyboard Command
Button 88.
= Primary Word List 90: Displays the word(s) selected for correction.
= Pop-up Keyboard Icon 92: A Pop-Up Keyboard Dialog Box 176, that
allows a user to input text into the Primary Word List 90 by single-
clicking on the virtual keys (ie: command buttons which insert individual
alpha-numeric character or punctuation or perform a specific action
when single-clicked on) of the Pop-Up Keyboard Dialog Box 176, is
displayed by single-clicking on the Pop-up Keyboard Icon 92.
= Alternative Word List 94: Displays the alternative list of words (ie:
generated by either handwriting or dictation) that is associated with the
presently selected word.
= Correction Box Writing Window 96: A Window that is capable of
receiving input in the form of Electronic Ink, which is interpreted by
Handwriting Recognition Software into ASCII, after a handwriting time-
out occurs.
= Correction Box Writing Cell 98: The area of the Correction Box
Writing Window 96 which contains an individual character (lower-case
letter, upper-case letter, digit, punctuation mark, or delimiter).
= Writing Window Left Scroll Arrow 100: Scrolls the text in the
-20-
CA 02330133 2000-10-23
WO 99/56198 PCT/CA99/00325
Correction Box Writing Window 96 one word to the left each time the
user single-clicks on it. Scrolls the text in the Primary Word List 90 one
word to the left each time the user single-clicks on it, provided the
Primary Word List 90 is full. Scrolls the icons located above the
Primary Word List 90 one icon to the left, each time the user single-
clicks on it.
= Writing Window Horizontal Scroll Bar 102: Scrolls the text in the
Correction Box Writing Window 96, wherever the Writing Window
Horizontal Scroll Bar 102 is dragged to by the user. Scrolls the text in
the Primary Word List 90, wherever the Writing Window Horizontal
Scroll Bar 102 is dragged to by the user, provided the Primary Word
List 90 is full. Scrolls the icons located above the Primary Word List
90, wherever the Writing Window Horizontal Scroll Bar 102 is dragged
to by the user.
= Writing Window Right Scroll Arrow 104: Scrolls the text in the
Correction Box Writing Window 96 one word to the right each time the
user single-clicks on it. Scrolls the text in the Primary Word List 90 one
word to the right each time the user single-clicks on it, provided the
Primary Word List 90 is full. Scrolls the icons located above the
Primary Word List 90 one icon to the right, each time the user single-
clicks on it.
= Correction Box OK Command Button 106: Closes down the
Correction Box 66 and replaces the word(s) originally selected for
correction with the contents of the Correction Box Writing Window 96.
= Correction Box Cancel Command Button 108: Closes down the
Correction Box 66 and does not replaces the word(s) originally
selected for correction with the contents of the Correction Box Writing
Window 96.
= User-Defined Word List Box Command Button 110: Opens up the
User-Defined Word List Box 112 shown in figure 14, which allows a
user to add, delete, or modify existing words in the Default User-
Defined Dictionary.
-21 -
CA 02330133 2000-10-23
WO 99/56198 PCT/CA99/00325
The User-Defined Word List Box 112 shown in figure 14
includes the following features:
= User-Defined Word List Box Title Bar 114: The horizontal bar across
the top of the window that contains the name of the window (ie: User-
Defined Word List Box), the Minimize Button 70, the Restore Button
72, and the Close Button 73.
= User-Defined Word List Window 116: Window which displays the list
of words associated with the Default (ie: presently loaded) User-
Defined Dictionary.
= Word List Upper Scroll Arrow 118: Scrolls the word(s) located in the
User-Defined Word List Window 116 one word up, each time the user
single-clicks on it.
= Word List Vertical Scroll Bar 120: Scrolls the word(s) located in the
User-Defined Word List Window 116 wherever the Word List Vertical
Scroll Bar 120 is dragged to by the user.
= Word List Lower Scroll Arrow 122: Scrolls the word(s) located in the
User-Defined Word List Window 116 one word down, each time the
user single-clicks on it.
= Clear Writing Window Command Button 124: Erases the contents
of the Word List Writing Window 125, each time the user single-clicks
on it.
= Word List Writing Window 125: A Window that is capable of
receiving input in the form of Electronic Ink, which is interpreted by
Handwriting Recognition Software into ASCII, after a handwriting time-
out occurs.
= Add this word to the dictionary Command Button 126: Used in
conjunction with the Clear Writing Window Command Button 124 to
add the word presently displayed by the Word List Writing Window 125
to the Default User-Defined Dictionary.
= Word List Writing Cell 127: The area of the Word List Writing
Window 125 which contains an individual character (lower-case letter,
upper-case letter, digit, punctuation mark, or delimiter).
-22-
CA 02330133 2000-10-23
WO 99/56198 PCT/CA99/00325
= Delete this word from the dictionary Command Button 128: Used
to delete the word presently highlighted in the User-Defined Word List
Window 116 from the Default User-Defined Dictionary.
= Modify this word in the dictionary Command Button 130: Used to
modify the word presently highlighted in the User-Defined Word List
Window 116 in the Default User-Defined Dictionary.
= Word List OK Command Button 132: User-Defined Word List Box
112 is closed down after a user single-clicks on it.
= Word List Cancel Command Button 134: Same function as Word
List OK Command Button 132.
= User-Defined Dictionary Box Command Button 136: Displays User-
Defined Dictionary Box 138 shown in figure 15, which allows a user to
delete an existing dictionary, or to save a new dictionary, or to reset the
default dictionary.
The User-Defined Dictionary Box 138 shown in figure 15
includes the following features:
= User-Defined Dictionary Box Title Bar 140: The horizontai bar
across the top of the window that contains the name of the window (ie:
User-Defined Dictionary Box), the Minimize Button 70, the Restore
Button 72, and the Close Button 73.
= Dictionary Name Text Box 142: Initially displays the name of the
presently highlighted User-Defined Dictionary.
= Set as Default Dictionary Command Button 144: Makes the
presently highlighted User-Defined Dictionary, the new Default User-
Defined Dictionary.
= User-Defined Dictionary Window 146: The Window which displays
the list of available User-Defined Dictionaries.
= Dictionary Box Upper Scroll Arrow 148: Scrolls the dictionary
filename(s) located in the User-Defined Dictionary Window 146 one
filename up, each time the user single-clicks on it.
= Dictionary Box Vertical Scroll Bar 150: Scrolls the dictionary
filename(s) located in the User-Defined Dictionary Window 146,
-23-
CA 02330133 2000-10-23
WO 99/56198 PCT/CA99/00325
wherever the Dictionary Box Vertical Scroll Bar 150 is dragged to by
the user.
= Dictionary Box Lower Scroll Arrow 152: Scrolls the dictionary
filename(s) located in the User-Defined Dictionary Window 146 one
filename down, each time the user single-clicks on it.
= Dictionary Box OK Command Button 154: User-Defined Dictionary
Box 138 is closed down after user single-clicks on it.
= Dictionary Box Cancel Command Button 156: User-Defined
Dictionary Box 138 is closed down after user single-clicks on it.
= Save Dictionary Command Button 158: Creates a new dictionary
and saves it under the name displayed in the Dictionary Name Text
Box 142.
= Delete Dictionary Command Button 160: Deletes the dictionary
presently highlighted in the User-Defined Dictionary Window 146.
The Add word to default dictionary Dialog Box 170 shown in figure 16
includes the following features:
= Add word to default dictionary Dialog Box 170: Gives a user the
choice to add a word (associated to the Dictionary Icon with a slash
through it 84 as shown in Fig. 13) to the present Default Dictionary.
= Add word to default dictionary OK Command Button 172: Allows
the user to add a word (associated to the Dictionary Icon with a slash
through it 84) to the present Default Dictionary, by single-clicking on
the Add word to default dictionary OK Command Button 172.
= Add word to default dictionary Cancel Command Button 174:
Allows the user to avoid adding a word (associated to the Dictionary
Icon with a slash through it 84) to the present Default Dictionary, by
single-clicking on the Add word to default dictionary Cancel Command
Button 174.
The Pop-Up Keyboard Dialog Box 176 shown in figure 17 includes the
following features:
= Pop-Up Keyboard Dialog Box 176: A dialog box that contains a Pop-
Up Keyboard, that allows a user to input text into the Primary Word List
- 24 -
CA 02330133 2000-10-23
WO 99/56198 PCT/CA99/00325
90 by single-clicking on the virtual keys (ie: command buttons which
insert individual alpha-numeric character or punctuation or perform a
specific action when single-clicked on) of the Pop-Up Keyboard Dialog
Box 176.
= Pop-Up Keyboard OK Command Button 178: The Pop-Up Keyboard
Dialog Box 176 is closed down, if the user single-clicks on the Pop-Up
Keyboard OK Command Button 178.
= Pop-Up Keyboard Cancel Command Button 180: The Pop-Up
Keyboard Dialog Box 176 is closed down, if the user single-clicks on
the Pop-Up Keyboard Cancel Command Button 180.
The Update speech profile Dialog Box 182 shown in figure 18 includes the
following features:
= Update speech profile Dialog Box 182: Gives the user the choice to
update the speech profile of a given word created by speech that was
corrected.
= Update speech profile OK Command Button 184: The user can
update the speech profile of a given word (created by speech that was
corrected), by single-clicking on the Update speech profile OK
Command Button 184.
= Update speech profile Cancel Command Button 186: The user can
avoid updating the speech profile of a given word (created by speech
that was corrected), by single-clicking on the Update speech profile
Cancel Command Button 186.
The Add word to active vocabulary Dialog Box 188 shown in figure 19
includes the following features:
= Add word to active vocabulary Dialog Box 188: Gives a user the
choice to add a given word (created by speech that was corrected) to
the Default Active Vocabulary.
= Add word to active vocabulary OK Command Button 190: The user
can add a given word (created by speech that was corrected) to the
Default Active Vocabulary, by single-clicking on the Add word to active
vocabulary OK Command Button 190.
-25-
CA 02330133 2000-10-23
WO 99/56198 PCT/CA99/00325
= Add word to active vocabulary Cancel Command Button 192: The
user avoid adding a given word (created by speech that was corrected)
to the Default Active Vocabulary, by single-clicking on the Add word to
active vocabulary Cancel Command Button 192.
The Train and add word to active vocabulary Dialog Box 194 shown in figure
20 includes the following features:
= Train and add word to active vocabulary Dialog Box 194: Gives a
user the choice to train and add a given word (created by speech that
was corrected) to the Default Active Vocabulary.
= Train and add word to active vocabulary OK Command Button
196: The user can train and add a given word (created by speech that
was corrected) to the Default Active Vocabulary, by single-clicking on
the Train and add word to active vocabulary OK Command Button 196.
= Train and add word to active vocabulary Cancel Command Button
198: The user can avoid training and adding a given word (created by
speech that was corrected) to the Default Active Vocabulary, by single-
clicking on the Train and add word to active vocabulary Cancel
Command Button 198.
*Note* The colour of a selected Handwriting Bitmap Icon 74 or a
Speech Icon 76 or a Keyboard Icon 78 is red, while the colour of the non-
selected Handwriting Bitmap Icon 74 or a Speech Icon 76 or a Keyboard Icon
78 is black.
In use wherein a user wants to use speech to replace one or
more words selected for Correction, the user would perform the following
steps:
1) Activate the Correction Mode by double-clicking on an individual word or by
selecting a block of text and then drawing the Correction Symbol starting from
inside the Selection Window 24.
2) Pen down on the Icon (ie: Handwriting Bit-map Icon 74 or Speech Icon 76
or Keyboard Icon 78) associated with the first word of the contiguous segment
of text the user wants to replace using dictation. *Note* Maintain the present
pen down coordinate within an absolute distance of the initial pen down
-26-
CA 02330133 2000-10-23
WO 99/56198 PCT/CA99/00325
coordinate, until the pointer changes shape from a pen to an arrow.
3) Pen up, after the pointer changes shape from an arrow to a microphone.
4) After the user hears "Begin Dictation", start to dictate into the
microphone.
5) Pen down on the Icon (ie: Handwriting Bit-map Icon 74 or Speech Icon 76
or Keyboard Icon 78) associated with the last word of the contiguous segment
of text the user wants to replace using dictation. *Note* Maintain the present
pen down coordinate within an absolute distance of the initial pen down
coordinate, until the pointer changes shape from a pen to an arrow.
6) Pen up, after the pointer changes shape from an arrow to a microphone.
*Note* The user will then hear "Stop Dictation", which indicates that
dictation
has been de-activated.
Result: The contiguous segment of text (ie: defined by the icon used to
activate dictation and by the icon used to de-activate dictation) is replaced
with the text dictated into the microphone. As a result the Primary Word list
90, and the Correction Box Writing Window 96 are updated to reflect the
above substitution.
In use, wherein the user wishes to select a word generated by
speech and/or playback the segment of speech associated with a word in the
Primary Word List 90, the user would perform the following steps:
1) Activate the Correction Mode by double-clicking on an individual word or by
selecting a block of text and then drawing the Correction Symbol starting from
inside the Selection Window 24.
2) Single-click on the Speech Icon 76 related to the segment of speech which
is associated with the word the user wants played back.
Result: The word that is associated with the Speech Icon 76 that was single-
clicked on, gets highlighted in the Primary Word List 90. The segment of
speech associated to the word that is related to the Speech Icon 76 that was
single-clicked on, gets played back through the speakers of the computer or a
headset wom by the user. The word related with the Speech Icon 76 that
was single-clicked on, gets shifted to the left margin of the Correction Box
Writing Window 96. In addition, a list of alternative words that is associated
with the selected word in the Primary Word List 90 is displayed in the
-27-
CA 02330133 2000-10-23
WO 99/56198 PCT/CA99/00325
Altemative Word List 94.
In use, where the user wishes to playback a contiguous
segment of speech associated with two or more words, the user would
perform the following steps:
1) Activate the Correction Mode by double-clicking on an individual word or by
selecting a block of text and then drawing the Correction Symbol starting from
inside the Selection Window 24.
2) Single-click on the Playback Icon 86 related to the first word of the
contiguous segment of speech the user wants played back.
3) Single-click on the Playback Icon 86 related to the last word of the
contiguous segment of speech the user wants played back.
Result: The contiguous segment of speech associated with the contiguous
set of words defined by the first and last Playback Icon 86 that was single-
clicked on, gets highlighted in the Primary Word List 90 and played back
through the speakers of the computer or a headset worn by the user. The
word associated with the last Playback Icon 86 that was single-clicked on,
gets shifted to the left margin of the Correction Box Writing Window 96. In
addition, word associated with the last Playback Icon 86 that was single-
clicked on, is selected in the Primary Word List 90 and a list of alternative
words that is associated with the selected word in the Primary Word List 90 is
displayed in the Alternative Word List 94.
In use, where the user wishes to select a word generated by
handwriting, the user would perform the following steps:
1) Activate the Correction Mode by double-clicking on an individual word or by
selecting a block of text and then drawing the Correction Symbol starting from
inside the Selection Window 24.
2) Single-click on the Handwriting Bit-map Icon 74 associated with the word in
the Primary Word List 90 that the user wants to select.
Result: The selected word gets highlighted in the Primary Word List 90. A list
of alternative words that is associated with the selected word in the Primary
Word List 90 is displayed in the Alternative Word List 94. The word
associated with the Handwriting Bit-map Icon 74 that was selected, gets
-28-
CA 02330133 2000-10-23
WO 99/56198 PCT/CA99/00325
shifted to the left margin of the Correction Box Writing Window 96.
In use, where the user wishes to select a word generated by
keyboarding, the user would perform the following steps:
1) Activate the Correction Mode by double-clicking on an individual word or by
selecting a block of text and then drawing the Correction Symbol starting from
inside the Selection Window 24.
2) Single-click on the Keyboard Icon 78 associated with the word in the
Primary Word List 90 that the user wants to select.
Result: The selected word gets highlighted in the Primary Word List 90. The
word associated with the Keyboard Icon 78 that was selected, gets shifted to
the left margin of the Correction Box Writing Window 96.
In use, where the user wishes to add a word (associated with a
Handwriting Bit-map Icon 74 that is related to a Dictionary Icon with a slash
through it 84) to the default User-Defined Handwriting Dictionary, the user
would perform the following steps:
1) Activate the Correction Mode by double-clicking on an individual word or by
selecting a block of text and then drawing the Correction Symbol starting from
inside the Selection Window 24.
2) Single-click on the Dictionary Icon with a slash through it 84 that is
related
to the Handwriting Bit-map Icon 74, which is associated with the word in the
Primary Word List 90 the user wants to add to the default User-Defined
Handwriting Dictionary.
3) An Add word to default dictionary Dialog Box 170 pops up that prompts you
with the following message: "Do you really want to add this word to the
present Default Dictionary?".
4) To add the above mentioned word to the default User-Defined Handwriting
Dictionary, single-click on the Add word to default dictionary OK Command
Button 172 OR
5) To abort the process of adding the above mentioned word to the default
User-Defined Handwriting Dictionary, single-click on the Add word to default
dictionary Cancel Command Button 174.
Result: The Dialog Box is removed from the screen after the user single-
-29-
CA 02330133 2000-10-23
WO 99/56198 PCT/CA99/00325
clicks on either the Add word to default dictionary OK Command Button 172
or Add word to default dictionary Cancel Command Button 174. The
Dictionary Icon with a slash through it 84 that was single-clicked on gets
replaced with the Dictionary Icon without a slash through it 82.
In use, where the user wishes to change the default User
Defined Handwriting Dictionary, the user would perform the following steps:
1) Activate the Correction Mode by double-clicking on an individual word or by
selecting a block of text and then drawing the Correction Symbol starting from
inside the Selection Window 24.
2) Single-click on the Dictionary Icon without a slash through it 82 that is
associated with a Handwriting Bit-map Icon 74, to open up the User- Defined
Dictionary Box 138 OR 3) Single-click on the User-Defined Word List Box
Command Button 110 located in the Correction Box 66, to open up the User-
Defined Word List Box 112.
4) Then single-click on the User-Defined Dictionary Box Command Button
136 located in the User-Defined Word List Box 112, to open up the User-
Defined Dictionary Box 138.
5) Single-click on the filename (located in the User-Defined Dictionary
Window 146) which represents the new default dictionary the user wants to
select.
Result: The name of the new default dictionary the user wants to select is
now displayed in the Dictionary Name text Box 142 and is highlighted in the
User-Defined Dictionary Window 146. *Note* A list of all the User-Defined
Dictionaries are displayed in the User-Defined Dictionary Window 146.
*Note* You can use the Dictionary Box Vertical Scroll Bar 150 and/or the
Dictionary Box Upper Scroll Arrow 148 or the Dictionary Box Lower Scroll
Arrow 152 to display any portion of the User-Defined Dictionary List.
6) Single-click on the Set as Default Dictionary Command Button 144.
Result: The dictionary displayed in the Dictionary Name Text Box 142 and
highlighted in the User-Defined Dictionary Window 146, becomes the new
default dictionary.
In addition, the portion of the User-Defined Dictionary Box Title Bar 140
which
-30-
CA 02330133 2000-10-23
WO 99/56198 PCT/CA99/00325
displays the name of the default dictionary is updated to reflect the above
change.
7) User-Defined Dictionary Box 138 is closed down after user single-clicks on
either the Dictionary Box OK Command Button 154 or Dictionary Box Cancel
Command Button 156.
In use, where the user wishes to join two separate Handwriting
Bitmaps together, the user would perform the following steps:
1) Activate the Correction Mode by double-clicking on an individual word or by
selecting a block of text and then drawing the Correction Symbol starting from
inside the Selection Window 24.
2) Pen down on the Handwriting Bitmap Icon 74, which will represents the
first portion of the soon to be fused Handwriting Bitmap Icon 74.
3) Draw a horizontal stroke from left to right, that connects the first and
last
portion of the soon to be fused Handwriting Bitmap Icon 74.
4) Pen up on the Handwriting Bitmap Icon 74, which will represents the last
portion of the soon to be fused Handwriting Bitmap Icon 74.
Result: The Correction Box 66 now displays the fused Handwriting Bitmap Icon
74, formed by joining the two previously separate Handwriting Bit-map Icons
74.
The strokes that make up the fused Handwriting Bitmap Icon 74, are interpreted
into ASCII by Handwriting Recognition Software. The resulting interpretation
of
the fused Handwriting Bitmap Icon 74, replaces the words originally displayed
in
the Primary Word List 90 that were associated with the previously separate
Handwriting Bit-map Icons 74. In addition, the Alternative Word List 94 and
the
Correction Box Writing Window 96 are updated to reflect the resulting
interpretation of the fused Handwriting Bitmap Icon 74.
In use, to separate an individual Handwriting Bitmap Icon 74 into
two separate Handwriting Bitmap Icons 74, the user would perform the following
steps:
1) Activate the Correction Mode by double-clicking on an individual word or by
selecting a block of text and then drawing the Correction Symbol starting from
inside the Selection Window 24.
2) Pen down on the individual Handwriting Bitmap Icon 74, at the point where
-31-
CA 02330133 2000-10-23
WO 99/56198 PCT/CA99/00325
the user wants to divide the individual Handwriting Bitmap Icon 74 into two
separate Handwriting Bitmap Icons 74.
3) Draw a vertical stroke from top to bottom, at the point where the user
wants to
divide the individual Handwriting Bitmap Icon 74 into two separate Handwriting
Bitmap Icons 74.
4) Pen up on the Handwriting Bitmap Icon 74, after you have drawn the vertical
stroke.
Result: The Correction Box 66 now displays the two separate Handwriting
Bitmap Icons 74, formed by splitting the originally individual Handwriting Bit-
map
Icon 74. The strokes that make up the two separate Handwriting Bitmap Icons
74, are interpreted by Handwriting Recognition Software into ASCII. The
resulting interpretation of the two separate Handwriting Bitmap Icons 74,
replaces the word originally displayed in the Primary Word List 90 that was
associated with the previously individual Handw(ting Bit-map Icon 74. In
addition, the Alternative Word List 94 and the Correction Box Writing Window
96
are updated to reflect the resulting interpretation of the two separate
Handwriting Bitmap Icons 74.
In use, to correct word(s) by using the manual keyboard, the user
would perform the following steps:
1) Activate the Correction Mode by double-clicking on an individual word or by
selecting a block of text and then drawing the Correction Symbol starting from
inside the Selection Window 24.
2) Single-click on the Primary Word List 90 at the desired location the user
wants to place the insertion point.
3) Use the manual keyboard to type in the text that will replace the text
located
in the Primary Word List 90, starting from the location of the insertion
point.
Result: The Primary Word List 90 and the Correction Box Writing Window 96
are updated to reflect the text that was typed in by the user.
In use, to correct word(s) by using the Pop-up Keyboard Dialog
Box 176 , the user would perform the following steps:
1) Activate the Correction Mode by double-clicking on an individual word or by
selecting a block of text and then drawing the Correction Symbol starting from
-32-
CA 02330133 2000-10-23
WO 99/56198 PCT/CA99/00325
inside the Selection Window 24.
2) Single-click on the Primary Word List 90 at the desired location the user
wants to place the insertion point.
3) To display the Pop-up Keyboard Dialog Box 176, single-click on the Pop-up
Keyboard Icon 92 or the Pop-up Keyboard Command Button 88.
4) Single-click on the virtual keys of the Pop-up Keyboard Dialog Box 176, to
replace the text located in the Primary Word List 90, starting from the
location of
the insertion point.
5) Then single-click on the Pop-Up Keyboard OK Command Button 178 of the
Pop-up Keyboard Dialog Box 176.
Result: The Primary Word List 90 and the Correction Box Writing Window 96
are updated to reflect the text that was typed in. OR
6) Single-click on the Pop-Up Keyboard Cancel Command Button 180 of the
Pop-up Keyboard Dialog Box 176.
Result: The Primary Word List 90 and the Correction Box writing Window 96
are not updated to reflect the text that was typed in.
In use, to select a word from the Alternative Word List 94, the user
would perform the following steps:
1) Activate the Correction Mode by double-clicking on an individual word or by
selecting a block of text and then drawing the Correction Symbol starting from
inside the Selection Window 24.
2) Single-Click on the word in the Alternative Word List 94 the user wants to
select.
Result: The Primary Word List 90 and the Correction Box Writing Window 96
are updated to reflect the newly selected word from the Alternative Word List
94.
*Note* Double-clicking on a word in the Alternative Word List 94 is equivalent
to
selecting a word by single-clicking on it and then single-clicking on the
Correction Box OK Command Button 106.
In use, to correct a word by cursively writing and/or printing on the
Correction Box Writing Window 96, the user would perform the following steps:
1) Activate the Correction Mode by double-clicking on an individual word or by
selecting a block of text and then drawing the Correction Symbol starting from
-33-
CA 02330133 2000-10-23
WO 99/56198 PCT/CA99/00325
inside the Selection Window 24.
2) Cursively write and/or print the correct character(s) and/or word(s) over
the
incorrect character(s) and/or word(s) located in the Correction Box Writing
Window 96.
Result: After a handwriting time-out occurs, the ordered set of strokes
(displayed on the Correction Box Writing Window 96 as Electronic Ink) are
interpreted by Handwriting Recognition Software into ASCII. The contents of
the Correction Box Writing Cell 98 closest to the pen down position of the
first
stroke written, is replaced with the ASCII interpretation of the first
character of
the first word interpreted by Handwriting Recognition Software. The content of
the next several consecutive Writing Cells are replaced by the remaining ASCII
character(s) interpreted by Handwriting Recognition Software. In addition, the
Primary Word List 90 and the Correction Box Writing Window 96 are updated.
In use, to insert a space to the right of a character in the
Correction Box Writing Window 96, the user would perform the following steps:
1) Activate the Correction Mode by double-clicking on an individual word or by
selecting a block of text and then drawing the Correction Symbol starting from
inside the Selection Window 24.
2) To insert a space character to the right of a given character located in a
given
Correction Box Writing Cell 98, simply single-click the right portion of the
Correction Box Writing Cell 98.
Result: A space gets inserted to the right of the Correction Box Writing Cell
98
that was single-clicked on. In addition, the Primary Word List 90 and the
Correction Box Writing Window 96 get updated to reflect the inserted space.
In use, to insert a space to the left of a character in the Correction
Box Writing Window 96, the user would perform the following steps:
1) Activate the Correction Mode by double-clicking on an individual word or by
selecting a block of text and then drawing the Correction Symbol starting from
inside the Selection Window 24.
2) To insert a space character to the left of a given character located in a
given
Correction Box Writing Cell 98, simply single-click the left portion of the
Correction Box Writing Cell 98.
-34-
CA 02330133 2000-10-23
WO 99/56198 PCT/CA99/00325
Result: A space gets inserted to the left of the Correction Box Writing Cell
98
that was single-clicked on. In addition, the Primary Word List 90 and the
Correction Box Writing Window 96 get updated to reflect the inserted space.
In use, to change the case of an individual letter in the Correction
Box Writing Window 96, the user would perform the following steps:
1) Activate the Correction Mode by double-clicking on an individual word or by
selecting a block of text and then drawing the Correction Symbol starting from
inside the Selection Window 24.
2) Pen down on the Correction Box Writing Cell 98 that contains the letter
whose case the user wants to change (ie: from lower-case to upper-case or
vice-versa).
3) Draw the Case-1 symbol (ie: a vertical line drawn from bottom to top).
Result: The case of letter (located in the Correction Box Writing Cell 98 that
was penned down upon in step number two) will be shifted from lower-case to
upper-case or from upper-case to lower-case. The Primary Word List 90 and
the Correction Box Writing Window 96 will be updated to reflect the shift in
the
case of the above letter.
In use, to change the case of one or more letter(s) in the
Correction Box Writing Window 96, the user would perform the following steps:
1) Activate the Correction Mode by double-clicking on an individual word or by
selecting a block of text and then drawing the Correction Symbol starting from
inside the Selection Window 24.
2) Pen down on the Correction Box Writing Cell 98 that contains the first
letter
whose case the user wants to change (ie: from lower-case to upper-case or
vice-versa).
3) Draw the Case-2 symbol (ie: an individual stroke composed of a horizontal
line drawn from left to right, followed by a vertical line drawn from bottom
to top),
where the (Xstart,Ystart) and (Xend,Ystart) coordinates of the horizontal
component of the Case-2 symbol, define the letter(s) whose case will be
changed.
Result: The case of letter(s) defined by the (Xstart,Ystart) and (Xend,Ystart)
coordinates of the horizontal component of the Case-2 symbol will be shifted
-35-
CA 02330133 2000-10-23
WO 99/56198 PCT/CA99/00325
from lower-case to upper-case or from upper-case to lower-case. The Primary
Word List 90 and the Correction Box Writing Window 96 will be updated to
reflect the shift in the case of the above letter(s).
In use, to delete one character from the Correction Box Writing
Window 96, the user would perform the following steps:
1) Activate the Correction Mode by double-clicking on an individual word or by
selecting a block of text and then drawing the Correction Symbol starting from
inside the Selection Window 24.
2) Pen down on the Correction Box Writing Cell 98 that contains the character
the user wants to delete.
3) Draw the backspace symbol (ie: a horizontal line drawn from right to left).
Result: The character (located in the Correction Box Writing Cell 98 that was
penned down upon in step number two) will be deleted. In addition, the Primary
Word List 90 and the Correction Box Writing Window 96 will be updated to
reflect the deleted character.
In use, to undo the last procedure you executed in the Correction
Box Writing Window 96, the user would perform the following steps:
1) Activate the Correction Mode by double-clicking on an individual word or by
selecting a block of text and then drawing the Correction Symbol starting from
inside the Selection Window 24.
2) Draw the Undo Symbol (ie: an individual stroke composed of vertical line
drawn from bottom to top, followed by drawing another vertical line from top
to
bottom, which re-traces the initial vertical line drawn).
Result: The last procedure executed in the Correction Box Writing Window 96
will be undone (eg: if a user deleted a character using a backspace symbol,
the
deleted character will be re-inserted). In addition, the Primary Word List 90
and/or the Altemative Word List 94 and/or Handwriting Bitmap lcon(s) 74 and/or
Speech Icon(s) 76 and/or Keyboard Icon(s) 78 and/or the Correction Box
Writing Window 96 will be updated to reflect the prior state of the Correction
Box
66.
In use, to add a word to the default User-Defined Handwriting
Dictionary, the user would perform the following steps:
-36-
CA 02330133 2000-10-23
WO 99/56198 PCT/CA99/00325
1) Activate the Correction Mode by double-clicking on an individual word or by
selecting a block of text and then drawing the Correction Symbol starting from
inside the Selection Window 24.
2) Single-click on the User-Defined Word List Box Command Button 110 located
in the Correction Box 66, to open up the User-Defined Word List Box 112.
3) Single-click on the Clear Writing Window Command Button 124 located in the
User-Defined Word List Box 112.
Result: The content of each Word List Writing Cell 127 located in the Word
List
Writing Window 125 is replaced with a blank space character.
4) Write or Print the word the user wants to add to the default User-Defined
Handwriting Dictionary within the Word List Writing Window 125.
Result: After a handwriting time-out occurs, the printing and/or cursive
writing is
interpreted by Handwriting Recognition Software into ASCII and inserted (as
described previously) into the Word List Writing Window 125.
5) Single-Click on the Add this word to the dictionary Command Button 126.
Result: The newly added word is displayed in the Word List Writing Window
125, along with several other words in alphabetical order.
6) User-Defined Word List Box 112 is closed down after user single-clicks on
either the Word List OK Command Button 132 or Word List Cancel Command
Button 134. *Note* You can use the Word List Vertical Scroll Bar 120 and/or
the Word List Upper Scroll Arrow 118 and/or the Word List Lower Scroll Arrow
122 to display any portion of the User-Defined Word List Window 116.
In use, to delete a word from the default User-Defined Handwriting
Dictionary, the user would perform the following steps:
1) Activate the Correction Mode by double-clicking on an individual word or by
selecting a block of text and then drawing the Correction Symbol starting from
inside the Selection Window 24.
2) Single-click on the User-Defined Word List Box Command Button 110 located
in the Correction Box 66, to open up the User-Defined Word List Box 112.
3) Single-click on the word the user wants to delete, that is located in the
User-
Defined Word List Window 116. *Note* You can use the Word List Vertical
Scroll Bar 120 and/or the Word List Upper Scroll Arrow 118 and/or the Word
List
-37-
CA 02330133 2000-10-23
WO 99/56198 PCT/CA99/00325
Lower Scroll Arrow 122 to display any portion of the User-Defined Word List
Window 116.
Result: The word that was single-clicked on is highlighted in the User-Defined
Word List Window 116 and is displayed in the Word List Writing Window 125.
4) Single-Click on the Delete this word from the dictionary Command Button
128.
Result: The newly deleted word is no longer displayed in the User-Defined
Word List Window 116. In addition, the word that was originally displayed
above the newly deleted word, is now highlighted in the User-Defined Word List
Window 116 and is displayed in the Word List Writing Window 125.
5) User-Defined Word List box 112 is closed down after the user single-clicks
on
either the Word List OK Command Button 132 or Word List Cancel Command
Button 134.
In use, to modify a word in the default User-Defined Handwriting
Dictionary, the user would perform the following steps:
1) Activate the Correction Mode by double-clicking on an individual word or by
selecting a block of text and then drawing the Correction Symbol starting from
inside the Selection Window 24.
2) Single-click on the User-Defined Word List Box Command Button 110 located
in the Correction Box 66, to open up the User-Defined Word List Box 112.
3) Single-click on the word the user wants to modify, that is located in the
User-
Defined Word List Window 116. *Note* You can use the Word List Vertical
Scroll Bar 120 and/or the Word List Upper Scroll Arrow 118 and/or the Word
List
Lower Scroll Arrow 122 to display any portion of the User-Defined Word List
Window 116.
Result: The word that was single-clicked on is highlighted in the User-Defined
Word List Window 116 and is displayed in the Word List Writing Window 125.
4) Write or Print over parts of the character(s) and/or word(s) located in the
Word List Writing Window 125 that the user wants to modify.
Result: After a handwriting time-out occurs, the printing and/or cursive
writing is
interpreted by Handwriting Recognition Software into ASCII and inserted (as
described previously) into the Word List Writing Window 125. *Note* In
-38-
CA 02330133 2000-10-23
WO 99/56198 PCT/CA99/00325
addition, you can single-click on the Word List Writing Window 125 to insert a
space to the left or right of a character and you can also use the Case-1,
Case-
2, Undo, and Backspace Edit Symbols to modify one or more character(s)
and/or word(s) in the Word List Writing Window 125.
5) Single-Click on the Modify this word in the dictionary Command Button 130.
Result: The newly modified word is now highlighted in the User-Defined Word
List Window 116 and is displayed in the Word List Writing Window 125.
6) User-Defined Word List Box 112 is closed down after the user single-clicks
on
either the Word List OK Command Button 132 or Word List Cancel Command
Button 134.
In use, to save a new Default User-Defined Handwriting Dictionary,
the user would perform the following steps:
1) Activate the Correction Mode by double-clicking on an individual word or by
selecting a block of text and then drawing the Correction Symbol starting from
inside the Selection Window 24.
2) Single-click on the User-Defined Word List Box Command Button 110 located
in the Correction Box 66, to open up the User-Defined Word List Box 112.
3) Then single-click on the User-Defined Dictionary Box Command Button 136
located in the User-Defined Word List Box 112, to open up the User-Defined
Dictionary Box 138.
4) Pen down at the location which represents the starting point of the
dictionary
name that is presently displayed in the Dictionary Name Text Box 142.
5) Maintain the present pen down coordinate within an absolute distance of the
initial pen down coordinate (otherwise the movement of the tip of the
Electronic
Pen will be interpreted as a stroke), until the shape of the pointer changes
from
a pen to an arrow (indicating the Selection Mode has been activated).
6) After the Selection Mode has been activated, drag the tip of the Electronic
Pen to the location which represents the end point of the dictionary name that
is
presently displayed in the Dictionary Name Text Box 142.
Result: The dictionary name that is presently displayed in the Dictionary Name
Text Box 142 is highlighted.
8) Pen up from the surface of the Digitizer.
-39-
CA 02330133 2000-10-23
WO 99/56198 PCT/CA99/00325
9) Write and/or print the replacement dictionary name.
Result: After a handwriting time-out occurs, the writing and/or printing is
interpreted by the Handwriting Recognition Software into ASCII, which is used
to
replace the highlighted dictionary name that is presently displayed in the
Dictionary Name Text Box 142.
10) Single-Click on the Save Dictionary Command Button 158 located in the
User-Defined Dictionary Box 138.
Result: The name of the newly saved dictionary is displayed in the Dictionary
Name Text Box 142 and is highlighted in the User-Defined Dictionary Window
146.
11) User-Defined Dictionary Box 138 is closed down after user single-clicks on
either the Dictionary Box OK Command Button 154 or Dictionary Box Cancel
Command Button 156.
12) User-Defined Word List Box 112 is closed down after user single-clicks on
either the Word List OK Command Button 132 or Word List Cancel Command
Button 134.
In use, to delete a default User-Defined Handwriting Dictionary,
the user would perform the following steps:
1) Activate the Correction Mode by double-clicking on an individual word or by
selecting a block of text and then drawing the Correction Symbol starting from
inside the Selection Window 24.
2) Single-click on the User-Defined Word List Box Command Button 110 located
in the Correction Box 66, to open up the User-Defined Word List Box 112.
3) Then single-click on the User-Defined Dictionary Box Command Button 136
located in the User-Defined Word List Box 112, to open up the User-Defined
Dictionary Box 138.
4) Single-click on the name of the dictionary located in the User-Defined
Dictionary Window 146 that the user wants to delete. *Note* You can use the
Dictionary Box Vertical Scroll Bar 150 and/or the Dictionary Box Upper Scroll
Arrow 148 and/or Dictionary Box Lower Scroll Arrow 152 to display any portion
of the User-Defined Dictionary Window 146.
Result: The word that was single-clicked on is displayed in the Dictionary
Name
- 40 -
CA 02330133 2000-10-23
WO 99/56198 PCT/CA99/00325
Text Box 142 and is highlighted in the User-Defined Dictionary Window 146.
5) Single-click on the Delete Dictionary Command Button 160.
Result: The newly deleted User-Defined Dictionary is no longer displayed in
the
User-Defined Dictionary Window 146. In addition, the User-Defined Dictionary
that was originally displayed above the newly deleted User-Defined Dictionary,
is now highlighted in the User-Defined Dictionary Window 146 and is displayed
in the Dictionary Name Text Box 142.
6) User-Defined Dictionary Box 138 is closed down after user single-clicks on
either the Dictionary Box OK Comrnand Button 154 or Dictionary Box Cancel
Command Button 156.
7) User-Defined Word List Box 112 is closed down after user single-clicks on
either the Word List OK Command Button 132 or Word List Cancel Command
Button 134.
When a user uses the Correction Box 66 to correct one or more
words originally created by dictation, the speech profile associated with the
corrected word(s) must be updated or added to the Default Active Vocabulary,
if
the user wants to improve future speech recognition accuracy.
Speech Profile: A set of stored attributes (ie: pitch, frequency, word
probability,
etc...) associated with a given word, that allows speech recognition software
to
analyse segments of speech, in order to determine what was dictated by the
user.
Default Active Vocabulary: Defines a set of words along with their associated
speech profiles that can be recognized in a given context by speech
recognition
software.
Backup Dictionary: Contains additional words along with their associated
speech profiles, that are not part of the Active Vocabulary.
Three distinct methods that are used to update or add speech
profiles to the Default Active Vocabulary are described below.
The user may update the speech profile of a word found in the
Active Vocabulary by the following:
IF "The resulting corrected word was found in the Default Active Vocabulary"
THEN
-41-
CA 02330133 2000-10-23
WO 99/56198 PCT/CA99/00325
"An Update speech profile Dialog Box 182 is displayed: Which asks the user if
they want to update the speech profile of the word (found in the Default
Active
Vocabulary) that was corrected"
IF "The user single-clicks on the Update speech profile OK Command
Button 184" THEN "The speech profile of the corrected word (found in
the Default Active Vocabulary) is updated."
ELSE
IF "The user single-clicks on the Update speech profile Cancel
Command Button 186" THEN "The speech profile of the
corrected word (found in the Default Active Vocabulary) is not
updated."
ENDIF
ENDIF
ENDIF
Alternatively the user may add a word found in the Backup
Dictionary to the Active Vocabulary by the following:
IF "The resulting corrected word was found in the Back-up Dictionary" THEN
"An Add word to active vocabulary Dialog Box 188 is displayed: Which asks the
user if they want to add the corrected word (found in the Back-up Dictionary)
to
the Default Active Vocabulary"
IF "The user single-clicks on the Add word to active vocabulary OK
Command Button 190" THEN "The corrected word (found in the Back-up
Dictionary) is added to the Default Active Vocabulary"
ELSE
IF "The user single-clicks on the Add word to active vocabulary
Cancel Command Button 192" THEN "Then the corrected word
(found in the Back-up Dictionary) is not added to the Default
Active Vocabulary"
ENDIF
ENDIF
ENDIF
-42-
CA 02330133 2000-10-23
WO 99/56198 PCT/CA99/00325
As a further alternative, the user may train a new word and add it
to the Default Active Vocabuiary by the following:
IF "The resulting corrected word is not found in either the Active Vocabulary
or
the Back-up Dictionary" THEN "A Train and add word to active vocabulary
Dialog Box 194 is displayed: Which asks the user if they want to train the
corrected word and add it to the Default Active Vocabulary"
IF "The user single-clicks on the Train and add word to active vocabulary
OK Command Button 196" THEN "The training utility associated with the
speech recognition software is activated, after which a user can
train and add the corrected word (not found in either the Active Vocabulary
or the Back-up Dictionary) to the Default Active Vocabulary"
ELSE
IF "The user single-clicks on the Train and add word to active
vocabulary Cancel Command Button 198" THEN "The
training utility associated with the speech recognition
software is not activated"
ENDIF
ENDIF
ENDIF
Referring to figures 21 a - 21 u, 22 and 23 the flow diagrams show
the detailed logic of the pen based edit correction interface method of the
present invention. To fully understand the flow diagrams some terminology
used in the flow diagrams needs to be defined. Following is a list of some
terms
used in the flow diagrams.
= Sel-Timer (ie: Selection time-out = a) - A timer which records the
interval of time which must elapse after a pen down event occurs, while
maintaining the present pen down coordinate within an absolute pre-
selected distance of the initial pen down coordinate, until the pointer
changes from a pen to an arrow to indicate that selection mode has been
-43-
CA 02330133 2000-10-23
WO 99/56198 PCT/CA99/00325
activated.
= P-Timer (ie: Punctuation time-out = b) - After each stroke is completed
(ie: the user pens up after drawing the stroke) the P-Timer is activated: IF
"a pre-set interval of time elapses before the user pens-down to draw the
next stroke"; THEN "all ordered set of strokes (displayed on the computer
screen as Electronic Ink) are recognized as Punctuation Symbols, the P-
Timer is de-activated and reset back to zero and all Electronic Ink along
with the Punctuation Window 14 is erased from the computer screen";
ELSE "P-Timer is de-activated and reset back to zero and all Electronic
Ink along with the Punctuation Window 14 continues to be displayed on
the computer screen".
= HW-Timer (ie: Handwriting time-out = c) - After each stroke is
completed (ie: the user pens up after drawing the stroke) a HW-Timer is
activated: IF "a pre-set interval of time elapses before the user pens-
down to draw the next stroke"; THEN "all ordered set of strokes
(displayed on the computer screen as Electronic Ink) are recognized by
handwriting recognition software as ASCII, the HW-Timer is de-activated
and reset back to zero and all Electronic Ink is erased from the computer
screen" ELSE "the HW-Timer is de-activated and reset back to zero and
all Electronic Ink continues to be displayed on the computer screen".
= DC-Timer (ie: Double-click mode time-out = d) - A Timer which records
the maximum interval of time which can elapse, between the pen up of
the first single-click and the pen down of the second single-click of two
consecutive single-clicks, while the absolute distance (ie: DC-Tol)
between the (X,Y) pen up coordinate of the first single click and the initial
pen down coordinate of the second single-click falls within a double click
tolerance, in order for a double-click to be initiated.
= Dictation-Flag (True or False) - A variable used to indicate whether the
dictation mode is activated or de-activated.
= PW-Stroke-Flag (True or False) - A variable used to indicate whether the
user single-clicked or drew a stroke inside the Punctuation Window 14.
= DC-Tol - Absolute distance between the insertion point coordinate and
- 44 -
CA 02330133 2000-10-23
WO 99/56198 PCT/CA99/00325
the initial pen down coordinate: Note: One of the parameters used to
determine if a user initiated a double-click.
DC-Tol = SQRT((SQR(Xipd-Xipt))+(SQR(Yipd-Yipt)))
= Pointer-Tol - Absolute distance between the insertion point coordinate
and the present pointer coordinate: Note: The Punctuation Window Flag
(optional) will be activated, when the present pointer coordinate is within
an absolute pre-selected distance (ie: Pointer-Tol) of the cursor.
Pointer-Tol = SQRT((SQR(Xppt-Xipt))+(SQR(Yppt-Yipt)))
= PW-Tol - Absolute distance between the insertion point coordinate and
the initial pen down coordinate: Note: The Punctuation Window 14 will be
activated, if a user pens down within an absolute pre-selected distance of
the insertion point coordinate and commits to drawing a stroke.
PW-Tol = SQRT((SQR(Xipd-Xipt))+(SQR(Yipd-Yipt)))
= Stroke-Tol - Absolute distance between the initial pen down coordinate
and the present pen down coordinate: Note: Maximum distance that the
present pen down coordinate can deviate from the initial pen down
coordinate, before being recognized as a stroke.
Stroke-Tol = SQRT((SQR(Xipd-Xppd))+(SQR(Yipd-Yppd)))
= Sel-Tol - Absolute distance between the initial pen down coordinate and
the pen up coordinate: Note: Used to determine, if a block of text is still
selected after a user pens up.
Sel-Tol = SQRT((SQR(Xipd-Xpu))+(SQR(Yipd-Ypu)))
In addition, there are a number of coordinates which are also used
in the flow charts. Following is a list of definitions of coordinates used in
calculations:
= (Xppt,Yppt) = Present pointer coordinate
= (Xipd,Yipd) = Initial pen down coordinate;
= or (Xstart,Ystart) = Initial pen down coordinate;
= (Xppd,Yppd) = Present pen down coordinate;
= (Xipt,Yipt) = Insertion point coordinate;
= (Xpu,Ypu) = Pen up coordinate;
= or (Xend,Yend) = Pen up coordinate.
- 45 -
CA 02330133 2000-10-23
WO 99/56198 PCT/CA99/00325
Accordingly, a series of equations can be established to determine
a number of conditions regarding the pointer. For example the above
definitions
are used when determining if the present pointer coordinates (Xppt,Yppt) are
inside or outside the Punctuation Window 14. Accordingly, the following four
conditions must all be true in order for the present pointer coordinate
(Xppt,Yppt) to be inside the Punctuation Window 14, IF any one of them is
False, THEN (Xppt,Yppt) lies outside the Punctuation Window 14. Where "g" is
half the width or height of the Punctuation Window 14.
1) Is Xppt < Xipt+g?
2) Is Xppt > Xipt-g?
3) Is Yppt < Yipt+g?
4) Is Yppt > Yipt-g?
The following four conditions must all be true in order for the initial
pen down coordinate (Xipd,Yipd) to be inside the Punctuation Window 14, IF
any one of them is False, THEN (Xipd,Yipd) lies outside the Punctuation
Window 14. Where "g" is half the width or height of the Punctuation Window 14.
1) Is Xipd < Xipt+g?
2) Is Xipd > Xipt-g?
3) Is Yipd < Yipt+g?
4) Is Yipd > Yipt-g?
The following four conditions must all be true in order for the present
pointer coordinate (Xppt,Yppt) to be inside the Selection Window 24, IF any
one
of them is False, THEN (Xppt,Yppt) lies outside the Selection Window 24:
Where "e" is half the width or height of the Selection Window 24.
1) Is Xppt < Xpu+e?
2) Is Xppt > Xpu-e?
3) Is Yppt < Ypu+e?
4) Is Yppt > Ypu-e?
The following four conditions must all be true in order for the initial
pen down coordinate (Xipd,Yipd) to be inside the Selection Window 24, IF any
one of them is False, THEN (Xipd,Yipd) lies outside the Selection Window 24:
Where "e" is half the width or height of the Selection Window 24.
- 4fi -
CA 02330133 2000-10-23
WO 99/56198 PCT/CA99/00325
1) Is Xipd < Xpu+e?
2) Is Xipd > Xpu-e?
3) Is Yipd < Ypu+e?
4) Is Yipd > Ypu-e?
There are a plurality of variables that are used in the different
modes. Preferably a default value is set for each of these variables, but in
addition the user can adjust these variables to meet their own personal needs.
The following is a list of at least some of the variables that the user can
adjust
wherein the preferred default value is also indicated:
= Handwriting time-out (default value ="1.0 seconds") - Interval of time
which must elapse, while a pen down event is not occurring, before
handwriting drawn in the Document Window will be recognized.
= Punctuation time-out (default value ="1.0 seconds") - Interval of time
which must elapse, while a pen down event is not occurring, before
Punctuation Symbols drawn in the Punctuation Window 14 will be
recognized.
= Writing Window time-out (default value ="1.0 seconds") - Interval of
time which must elapse, while a pen down event is not occurring, before
handwriting drawn in the Writing Window will be recognized.
= Selection time-out (default value = "0.5 seconds") - Pre-selected
interval of time which must elapse after a pen down event occurs, while
maintaining the present pen down coordinate within an absolute pre-
selected distance of the initial pen down coordinate, until the pointer
changes from a pen to an arrow to indicate that selection mode has been
activated.
= Document Window Ink Colour (default value = "Black") - Ability to
adjust the colour of the Electronic Ink that is displayed while you write
within the Document Window.
= Punctuation Window Ink Colour (default value = "Black") - Ability to
adjust the colour of the Electronic Ink that is displayed while you write
within the Punctuation Window 14.
= Selection Window Ink Colour (default value = "Green") - Ability to
-47-
CA 02330133 2000-10-23
WO 99/56198 PCT/CA99/00325
adjust the colour of the Electronic Ink that is displayed while you write
within the Selection Window 24.
= Writing Window Ink Colour (default value ="Biack") - Ability to adjust
the colour of the Electronic Ink that is displayed while you write within the
Writing Window.
= Document Window Ink Width (default value = "2 pixels") - Ability to
adjust the width of the Electronic Ink that is displayed on the Document
Window as you write.
= Punctuation Window ink Width (default value = "2 pixels") - Ability to
adjust the width of the Electronic Ink that is displayed on the Punctuation
Window 14 as you write.
= Selection Window Ink Width (default value = "2 pixels") - Ability to
adjust the width of the Electronic Ink that is displayed on the Selection
Window 24 as you write.
= Writing Window Ink Width (default value ="2 pixels") - Ability to
adjust the width of the Electronic Ink that is displayed on the Writing
Window as you write.
= Punctuation Window Size (default height and width = 100 pixels) -
Ability to adjust the height and width of the Punctuation Window 14.
= Selection Window Size (default height ="100 pixels" and default
width = "120 pixels") - Ability to adjust the height and width of the
Selection Window 24.
= Writing Cell Size (default height = 70 pixels and default width = "50
pixels") - Ability to adjust the height and width of the Writing Cell.
= Stroke Tolerance Value (default value = "6 pixels") - Maximum
distance that the present pen down coordinate can deviate from the initial
pen down coordinate, before being recognized as a stroke.
= Intelligent Space Insertion (default value = "Yes") - Ability to
determine when to insert one or more space(s), before or after
handwriting is recognized.
= Pop-up Keyboard (default value = "Yes") -Displays a Pop-Up
Keyboard Dialog Box 176, that allows a user to input text into the Primary
-48-
CA 02330133 2000-10-23
WO 99/56198 PCT/CA99/00325
Word List 90 by single-clicking on the virtual keys (ie: command buttons
which insert individual alpha-numeric character or punctuation or perform
a specific action when single-clicked on) of the Pop-Up Keyboard Dialog
Box 176.
= Space Interval (default value = "10 pixels") - Ability to adjust the
minimum distance between consecutively drawn characters which
defines a space.
= Writing Window Style (default value = "Open Box") - Ability to adjust
the style of the writing box from "Open Box" to "Closed Box".
= Correction vector size (default value = "5 words") - Allows the user to
select the number of interpreted word(s) returned by the Handwriting
Recognition Software (ie: in order of the highest to lowest confidence)
that represent the best estimate of the word(s) the user wrote.
= Singfe-tap speed (default value ="fless than value of the Selection
Time-out") - Cannot directly adjust the default speed of the single-tap,
but adjusting the default value of the Selection Time-out indirectly can
adjust the single-taps minimum speed value (ie: the slowest rate a single-
tap can be initiated).
= Single-tap area (defauflt value = "one pixel less than the default value
of the Stroke Tolerance") - A user can indirectly adjust the defautt area
of the single-tap, by adjusting the default value of the Stroke Tolerance
(eg: IF "the default value of the Stroke Tolerance = 6 pixels" THEN "the
default area of the single-tap = [6 pixels - 1 pixel] = 5 pixels" ENDIF).
= Double-tap speed (default value = "0.5 seconds") - Ability to adjust the
speed of a double-tap from fast to slow.
= Double-tap area (default value ="5 pixels") - Ability to adjust the area
of double-tap from small to large.
= Spell checking (default value ="Enable") - Allows user to enable or
disable spell checking.
= Tablet Settings (default value ="Non-Appfiicable") - Allows user the
ability to adjust the IRQ , Address, etc..., settings.
= Writing hand (default value = "Right") - Left or Right writing hand.
-49-
CA 02330133 2000-10-23
WO 99/56198 PCT/CA99/00325
= Menu Style (default value = "Right") - Left or Right menus.
= Reset settings to default values (default value = "Non-Applicable") -
Single-click on Restore Defaults Command Button (not shown in
diagrams).
= Handwriting Recognition Accuracy (default value = "Balanced") -
User can increase or decrease Handwriting Recognition Accuracy by
using a sliding scale that moves from "Less Accurate" to "Balanced" to
"More Accurate". *Note* Increasing Handwriting Recognition Accuracy,
increases the interval of time required for Handwriting to be recognized.
Therefore, the user must strike a balance between the desired
Handwriting Recognition Accuracy and the desired interval of time
required for Handwriting to be recognized.
Referring to figures 21 a through 21 u, a number of initial steps are
conducted once the program begins 200, namely to set the dictation flag to
false
202; to set the punctuation window stroke flag to false 204; to clear the
buffer
206; to erase the electronic ink 208; to erase the punctuation window 210; and
to erase the selection window 212. Thereafter if the user pens down a number
of different actions may be conducted. For example the user may activate the
punctuation window and insert punctuation at the position of the cursor. The
user may select a block of text and replace it with text interpreted by
handwriting
recognition software. The user may move the cursor. The user may select a
block of text and then draw an edit symbol, which when interpreted performs
one of several common editing functions. Some examples of these activities
will
be discussed with specific reference to the flow chart shown in figures 21 a
through 21 u.
As discussed above to add punctuation the user pens down 214
within a preselected distance from the cursor, starting on figure 21 a. That
is the
PW-Tol is less than a predetermined amount 216. The shape of the pointer is
changed into a pen plus a superscript "p" 218 to indicate that the pen down is
within the punctuation window range. If it is determined that the pen down
does
not indicate that it is a double click (figure 21 c) and it is determined that
there is
a stroke (figure 21d), the stroke or ordered set of points is displayed 220
and a
-50-
CA 02330133 2000-10-23
WO 99/56198 PCT/CA99/00325
punctuation window is displayed with the centre point at the insertion point
or
the cursor point 222. Once the user pens up 224 the system determines if the
stroke is a first stroke edit symbo1226 or a delimiter character 228 (figure
21f)
and if so those functions are performed and the system returns to start 230.
If
the stroke is neither a first stroke edit symbol or a delimiter character the
strokes
or ordered sets of points are stored and displayed 232 (figure 21g) until
there is
a time out 234 or the user pens down outside the punctuation window 236
(figure 21 i) wherein the strokes are sent to the stroke recognition unit 238
and
the results are inserted at the insertion point or at the cursor 240 and the
system
returns to start 230. Alternatively the user can click or pen down 241 (figure
21 i)
inside the punctuation window 243 and then pen up 245 (figure 21g) without
having broken the stroke tolerance 247 and then the strokes are sent to the
stroke recognition unit 249 (figure 21h), the results are inserted at the
insertion
point 251 and the cursor or insertion point is moved to the initial pen down
253.
Note that the steps taken to determine if the stroke is a first stroke edit
symbol is
shown in figures 22a and 22b.
The user may wish to change the case of a letter or word or use
one of the other first stroke edit symbol features, that is the user may wish
to
use the first stroke analysis feature. Accordingly the user will pen down 214
(figure 21 a) and draw a stroke. As discussed above the user could draw one of
the first stroke edit symbols within the punctuation window. Alternatively the
user could draw a first stroke edit symbol not within the punctuation window.
Thus the pen down 214 would not be within a predetermined distance from the
cursor 216 therefore the pointer is shown as a pen 242, if the stroke is
greater
than the predetermined stroke tolerance 244 (figure 21d), before the Selection
Timer is greater than a predetermined time 260 (figure 21d), then the stroke
or
ordered set of points are displayed 246 (figure 21 k) and when the pen is up
248
the stroke is sent to the stroke recognition unit 250 to determine if it is a
first
stroke edit symbol 252. If the user drew a first stroke edit symbol then the
system goes back to start 230.
On the other hand if the user did not write a first stroke edit
symbol, the stroke is treated as handwriting and the system continues to store
-51-
CA 02330133 2000-10-23
WO 99/56198 PCT/CA99/00325
and display the order sets of points 255 (figure 211) until there is a
handwriting
time out, that is until the pen is not down 257 for longer than a preselected
time
259. The strokes are then sent to the handwriting recognition unit 261. If
there
is no block of text selected 263 the results are inserted at the initial pen
down
265. Alternatively, if there is a block of text selected 263 the results
replace the
selected block of text 267.
Aitemateiy the user may wish to select a word and activate the correction
window. The user pens down 214 (figure 21 a) within a preselected tolerance of
the previous pen up position, where the pen down event 214 occurs within a
preselected interval of time of the pen up event, wherein the word closest to
the
cursor is selected 256 and a correction window is activated 258 (figure 21c).
Alternatively a block of text may be selected wherein the user pens
down (figure 21 a) and generally keeps it in the same position that is moves
it
less than the stroke tolerance 244 for a predetermined amount of time 260
(figure 21 d) until the pointer changes to an arrow 262 (figure 21 m).
Thereafter
-the user moves the pen beyond the minimum stroke tolerance 264 and a block
of text is selected 266 that is defined by the insertion point and the present
pen
down point. Then the shape of the pointer changes to a pen with a superscript
"s" 268 (figure 21m) and the selection window is displayed 270 (figure 21o).
If
the user pens down inside the selection window 272 and draws a stroke 274,
the ordered set of points is displayed 276 (figure 21 o). When the stroke is
completed it is sent to the stroke recognition unit 278 (figure 21q) wherein
it is
determined if a number of different strokes where drawn as shown in figures
21 q and 21 r. Alternatively the user could pen down outside the selection
window 272. If the pen down is followed by a pen up 269 (figure 21s) without
moving the pen more than the stroke tolerance 271 and within a predetermined
period of time 273, the user has single clicked outside the selection window
and
the block of text is de-selected 275 and the insertion point or cursor is
moved to
the initial pen down point 277. However, if the user draws a stroke 271, the
ordered set of points are displayed 373 (figure 21t) until there is a pen up
275
wherein a first stroke analysis is performed 277. If there was a first stroke
edit
symbol then the system returns to start 230. If there was not a first stroke
edit
-52-
CA 02330133 2000-10-23
WO 99/56198 PCT/CA99/00325
symbol the system goes to the handwriting analysis described above. On the
other hand if the user keeps the pen in place for greater than a preselected
period of time 273 (figure 21 s), the shape of the pointer changes to an arrow
375 (figure 21 u) and if the pen is lifted 277 without writing a stroke 279
the
selected block of text is deleted 281 and the insertion point or cursor is
moved
to the initial pen down point 283. Altematively, if the user draws a stroke
279,
the original block of text is de-selected 285 and a new block of text is
selected
287.
Altematively the user may wish to move the cursor by penning
down (figure 21 a) and generally keeps it in the same position that is moves
it
less than the stroke tolerance 244 for a predetermined amount of time 260
(figure 21 d) until the pointer changes to an arrow 262 (figure 21 m).
Thereafter
the user pens up 280 before moving the pen and the cursor is moved to the
initial pen down point 282. Alternatively if the user moved the pen but moves
the pen back within the selection tolerance 284, the pointer changes back to a
pen and the cursor is moved to the initial pen down point 282. As a further
altemative the user may move the cursor by single clicking, that is the user
pens
down 214 not within the punctuation window tolerance 216, then the shape of
the pointer is changed to a pen 242, the user does not move the pen so as to
break the stroke tolerance 244 (figure 21d) and then the user pens up 286
within the preselected time of the selection timer 260 and the cursor or
insertion
point is moved to the initial pen down point 288 (figure 21e).
Note that even before there is a pen down 214 the position of the
pen relative to tablet will affect the pointer. Accordingly if the pen is not
down
but the pointer is within a predetermined tolerance 290 (figure 21 b) the
shape of
the pointer will be a pen with a superscript "p" 292 and if it is not within a
predetermined tolerance the shape of the pointer will be a pen 294.
The dictation mode is arranged as a toggle such that at the
beginning the dictation flag is set at false 202 thereafter dictation mode is
activated or de-activated with the same process. To activate the dictation
mode
the user may select a block of text that is to be replaced by the dictated
text or
the user may position the cursor and insert the dictated text. As described
-53-
CA 02330133 2000-10-23
WO 99/56198 PCT/CA99/00325
above, a block of text may be selected wherein the user pens down (figure 21a)
and generally keeps it in the same position, that is moves it less than the
stroke
tolerance 244 for a predetermined amount of time 260 (figure 21d) until the
pointer changes to an arrow 262 (figure 21 m). Thereafter if the user does not
move the pen beyond the minimum stroke tolerance 264 or if the user does
move it more than the minimum stroke tolerance 264 but brings it back into
range of the selection tolerance 284 the insertions point is moved to the
initial
pen down 282 and the dictation flag is tested 296 (figure 21 n). If the
dictation
flag is not true it is changed to equal true 298 and the dictation mode is
activated 300. Alternatively if the dictation flag is true 296 then the
dictation flag
is changed to false 302 and the dictation mode is de-activated 304. Preferably
the dictation mode if on is de-activated on entering a mode and then
reactivated
when exiting that mode. Accordingly as shown in figure 21f before proceeding
through the steps from the punctuation window the dictation flag is tested 308
(figure 21f). If the dictation flag is true before entering a mode then the
dictation
mode is de-activated 308 and if the dictation flag is true when exiting a mode
the dictation mode is reactivated 310 before return to start 230.
The system of the present invention allows the user to train the
system to recognize specialty symbols (ie: non-ASCiI symbols) used in the
Punctuation, Selection and Edit modes. This allows a user to improve
recognition accuracy of specialty symbols used in Punctuation, Selection and
Edit mode, by adding, deleting, or modifying existing models (eg: Stored
handwriting samples) of these specialty symbols. In addition, the system
allows
a user to improve recognition accuracy of specialty words not found in the
Default Dictionary (eg: peoples names, technical terms, etc...), by allowing a
user to add these specialty words to a User-Defined Dictionary.
The system also contains features that are commonly available
with these types of systems, namely a read-me file, interactive tutorial, on-
line
help, install utility and uninstall utility. The read-me file contains
information
about hardware/software compatibility issues and last minute information that
was left out of printed instruction manuals. The interactive tutorial teaches
a
user how to use the invention herein. On-line Help contains information
related
-54-
CA 02330133 2000-10-23
WO 99/56198 PCT/CA99/00325
to definitions, functions, and how to use and configure Natural Input. The
install
utility allows the user to install the invention on the computer system. The
uninstall utility allows the user to remove the invention herein from the
computer
system on which it was installed.
There are a number of variations that may be made while
remaining within the scope of the invention. For example the method of
activating the Punctuation Window 14 could be through a task bar, a menu or a
single click. Similarly, the method of activating the Selection Window 24
could
be through a menu or a task bar. Further, with regard to the Selection Window
24, rather than a separately defined window the selected block of text could
act
as a window and the user could simply write the Selection Window Edit Symbols
on the highlighted text.
It will be appreciated that the above description related to
embodiments by way of example only. Many variations on the invention will be
obvious to those skilled in the art and such obvious variations are within the
scope of the invention as described herein whether or not expressly described.
-55-