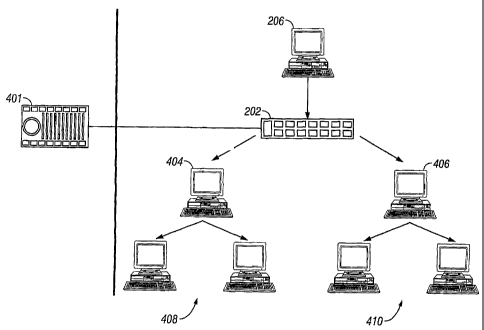Note: Descriptions are shown in the official language in which they were submitted.
CA 02518439 2005-09-07
WO 2004/086199 PCT/US2004/009428
Enterprise Console
BACKGROUND OF THE INVENTION
TECHNICAL FIELD
The invention relates to the network management technology. More particularly,
the invention relates to an enterprise console for management of large-scale
the
networks of computational devices.
DESCRIPTION OF THE PRIOR ART
Information technology (IT) administrators in enterprises everywhere face a
daunting task of managing the software and hardware on tens, hundreds, or
thousands of machines in their domains. With so many incompatibilities,
patches,
and policy advisories announced daily, the task is much more than just
acquisition
and installation. Even simply keeping aware of all potentially problematic
situations
on hardware and software products used in an enterprise requires more than a
full-
time job. Dealing with those situations in response to user complaints adds
still
further taxing demands. Thus, it is required that IT managers must anticipate
the
situations which may soon arise in a specific enterprise and make plans to
deal
with those before they cause major problems. This creates an urgent need of a
technique which enables the IT managers to understand the configuration of the
hardware and software in a given intranet, to keep track of the policy
advisories,
updates, incompatibilities and patches relevant to the specific enterprise,
and to
1
CA 02518439 2005-09-07
WO 2004/086199 PCT/US2004/009428
match those policy advisories, updates, and patches with the specific
equipment in
the enterprise.
Donoho et al disclose in U.S. patent no. 6,256,664 a technique which enables a
collection of computers and associated communications infrastructure to offer
a
new communications process. This process allows information providers to
broadcast information to a population of information consumers. The
information
may be targeted to those consumers who have a precisely formulated need for
the
information. This targeting may be based on information which is inaccessible
to
other communications protocols because, for example, under other protocols the
targeting requires each potential recipient to reveal sensitive information,
or under
other protocols the targeting requires each potential recipient to reveal
information
obtainable after extensive calculations using data available only upon
intimate
knowledge of the consumer computer, its contents, and local environment.
This process enables efficient solutions to a variety of problems in modern
life,
including the automated technical support of modern computers. In the
technical
support application, the disclosed invention allows a provider to reach
precisely
those specific computers in a large consumer population which exhibit a
specific
combination of hardware, software, system settings, data, and local
environment,
and to offer the users of those computers appropriate remedies to correct
problems
known to affect computers in such situations.
FIG. 1 is a schematic block diagram illustrating a communications system for
computed relevant messaging according to the prior art. A user directs an
advice
2
CA 02518439 2005-09-07
WO 2004/086199 PCT/US2004/009428
reader running on his computer 101 to subscribe to three advice provider sites
103-
105. The corresponding advice is brought into his computer in the form of
digital
documents, where the advice reader inspects the advisories for relevance.
These
digital documents are called advisories. The transfer from Internet 102 to
computer
is entirely one-way. No information about the user's machine goes back to the
advice provider. An advice typically comprises three parts: (1) a relevance
clause
written in relevance language which is evaluated by the advice reader to
determine
the relevance of the advice; (2) a message body for providing explanatory
material
explaining to an advice consumer as to what condition is relevant, why the
advice
consumer is concerned, and what action is recommended; and (3) an action
button
for providing the advice consumer with the ability to invoke an automatic
execution
of a recommended action.
Whereas in the consumer setting it is acceptable for the computer user to be
in
control of the process, learning which problems exist and applying the fixes,
in the
enterprise setting it is often the case that end user administration of
computers is
frowned upon. Instead, computers are often managed centrally, and a system
administrator is in charge of keeping configurations workable and avoiding
enterprise-wide problems.
What is desired is a technique that provides centralized advice management in
a
large-scale the network of computers.
3
CA 02518439 2009-05-04
What is further desired is that such technique provides a management interface
that
can display relevant advisories of all computers in the network and deploy
suggested
actions to all relevant computers.
What is still further desired is that such management interface allows a
system
administrator to manage subscription of advice provider sites, monitor status
of
deployed actions and monitor status of computers in the network.
What is still further desired is that such technique can automatically apply
the
required management tasks to fix problems on susceptible machines before they
occur.
Commonly assigned PCT application no. PCT/US02/36644 discloses a system and
method for centralized advice management of large-scale the networks, wherein
a
number of distributed clients run on registered computers, gathering
advisories and
report relevance to a central server. A system administrator may view the
relevant
messages through a management interface and deploy suggested actions to
distributed clients where the actions are executed to apply the solutions of
the
advisories.
In a preferred embodiment, a centralized advice management system includes a
plurality of distributed clients, a central server, a central database, and a
management interface. The distributed clients gather advisories from a
plurality of
4
CA 02518439 2005-09-07
WO 2004/086199 PCT/US2004/009428
advice provider sites and report relevance of advisories to the central
server. A
system administrator may view the details of relevant advisories and deploy
the
suggested actions to distributed clients of relevant computers, where the
actions
are executed to apply solutions provided by the advisories.
In another equally preferred embodiment, a centralized advice management
system includes a plurality of distributed clients, a mirror server, a central
server, a
central database, and a management interface.
In another equally preferred embodiment, a centralized advice management
system having a distributed client is provided, in which the distributed
client
comprises various components performing functions such as gathering
advisories,
authenticating advisories, evaluating relevance of advisories, registering a
computer to a central server, reporting relevance to the central server,
listening
messages from the central server, gathering deployed actions from the central
server, and executing deployed actions.
In another equally preferred embodiment, a method for providing centralized
advice management for large-scale computer the networks is disclosed that
comprises the steps of:
= The distributed clients on the computers register to a central server;
5
CA 02518439 2005-09-07
WO 2004/086199 PCT/US2004/009428
= A system administrator subscribes registered computers to advice provider
sites;
= The distributed clients gather advisories from subscribed advice provider
sites;
= The distributed clients report relevance to the central server;
= The system administrator views relevant advisories using a management
interface;
= The system administrator deploys actions suggested by the advisories to the
distributed clients; and
= The distributed clients execute the deployed actions to apply the solutions
of
the advisories.
The method may further comprise a step to manage subscription of advice
provider
sites to the distributed clients. It may further comprise a step to monitor
the status of
deployed actions. Alternatively, it may further comprise a step to monitor the
status
of registered computers.
6
CA 02518439 2005-09-07
WO 2004/086199 PCT/US2004/009428
It would be advantageous to provide an enterprise console by which such system
is
used to identify vulnerable computers on the network, and that then allows
authorized personnel to correct problems across any subset of the network with
a
few simple mouse-clicks.
SUMMARY OF THE INVENTION
The presently preferred embodiment of the invention comprises a console for an
enterprise suite. The enterprise suite addresses the increasingly complex
problem
of keeping critical systems updated, compatible, and free of security holes.
It uses
Fixlet technology to identify vulnerable computers on the network and then
allows
authorized personnel to correct problems across any subset of the network with
a
few simple mouse-clicks. The enterprise suite helps keep the networked
computers
updated and properly patched, all from a central console which, along with
supporting architectural enhancements, is the subject matter of this document.
The
invention allows rolling out a security patch in minutes instead of months,
thus
allowing an administrator to stay ahead of potential hacker attacks. The
invention
also makes it possible to track the progress of each computer as updates are
applied, thus making it simple to gauge the level of compliance across the
entire
enterprise.
BRIEF DESCRIPTION OF THE DRAWINGS
Fig. 1 is a schematic block diagram illustrating a communications system for
computed relevant messaging according to the prior art;
7
CA 02518439 2005-09-07
WO 2004/086199 PCT/US2004/009428
Fig. 2 is a block schematic diagram of a system comprising an enterprise
console
according to the invention;
Fig. 3 is a screen shot showing an enterprise console window during a typical
session according to the invention;
Fig. 4 is a screen shot showing an enterprise console window at the start of a
sample session according to the invention;
Fig. 5 is a screen shot showing a Fixiet panel during a sample session
according
to the invention;
Fig. 6 is a screen shot showing a Take Action dialog box during a sample
session
according to the invention;
Fig. 7 is a screen shot showing an Action document during a sample session
according to the invention;
Fig. 8 is a screen shot showing a filter panel and list of Fixlet actions a
sample
session according to the invention;
Fig. 9 is a screen shot showing a Computer document during a sample session
according to the invention;
8
CA 02518439 2005-09-07
WO 2004/086199 PCT/US2004/009428
Fig. 10 is a screen shot showing a Computer tab filter/list during a sample
session
according to the invention;
Fig. 11 is a screen shot showing a Fixlet document during a sample session
according to the invention;
Fig. 12 is a screen shot showing Fixiet Messages tab filter/list during a
sample
session according to the invention;
Fig. 13 is a screen shot showing, a Console Operator document during a sample
session according to the invention; and
Fig. 14 is a screen shot showing a Console Operator's tab filter/list during a
sample session according to the invention.
DETAILED DESCRIPTION OF THE INVENTION
Glossary
action password-See signing password.
Action Scripting Language-The language used for crafting action scripts.
Action can be crafted in different scripting languages, including AppleScript
and
Unix shells.
9
CA 02518439 2005-09-07
WO 2004/086199 PCT/US2004/009428
Client-Software installed on each the networked computer to be managed
under. The Client accesses a pool of Fixlet messages, checks the computer it
is
installed on for vulnerabilities, and sends the Server a message when such a
condition occurs.
Console-A management program that provides an overview of the status of all
the computers with the Client installed in the network, identifying which
might be
vulnerable and offering corrective actions.
database-A component of the system that stores data about individual
computers and Fixlet messages. The Server's interactions primarily affect this
database, which is a standard Microsoft product (MSDE 2000 or SQL Server
2000).
Development Environment-An integrated system for authoring and deploying,
or publishing, Fixiet messages.
Enterprise Suite -A preventive maintenance tool for enterprises that monitors
computers across the networks to find and correct vulnerabilities with a few
simple
mouse-clicks.
Fixlet message-A mechanism for targeting and describing a problematic
situation on a computer and providing an automatic fix for it.
CA 02518439 2005-09-07
WO 2004/086199 PCT/US2004/009428
Fixlet servers-Web servers offering Fixlet site subscriptions. They can be
either
internal to the enterprise the network or external to the network (if direct
external
Web access is allowed).
Fixlet site-A trusted source from which the Client obtains Fixlet messages.
Generator Install folder-The directory on the installation computer where the
Generator places the installation files for the system.
IIS-See Internet Information Services.
installation computer-A secure computer (separate from the Server computer)
that hosts and runs the Installation Generator.
Installation Generator-An application that creates installers for the core
system components.
Internet Information Services (IIS)- is optimized to be used with a Windows
2000 Server computer running IIS.
Management Rights-Ordinary Console Operators can be limited to a specified
group of computers. These limits represent the management rights for that
user.
Only a Site Administrator or a Master Operator can assign management rights.
Master Operator-A Console Operator with administrative rights. A Master
11
CA 02518439 2005-09-07
WO 2004/086199 PCT/US2004/009428
Operator can do almost everything a Site Administrator can do, with the
exception
of creating new operators.
masthead-Files containing the parameters of the process, including URLs that
point to where trusted Fixlet content is available. The Client brings content
into the
enterprise based on subscribed mastheads.
Microsoft Data Engine (MSDE)-A database engine that's included as part of
the system and is useful for all the reporting and data storage needs.
Sufficient for
many needs, but may be upgraded to a full SQL implementation on larger the
networks.
Mirror server-A server required in the system if the enterprise does not allow
direct Web access but instead uses a proxy server that requires password-level
authentication.
MSDE-See Microsoft Data Engine.
Operator-A person who operates the Console. Ordinary operators can deploy
Fixlet actions and edit certain computer settings. Master Operators have extra
privileges, among them the ability to assign management rights to other
operators.
Relay-This is a Client (Win 2k, 2k3 or XP) that is running special server
software.
Relays spare server and the network by minimizing direct server-client
downloads
and by compressing upstream data. Relays are automatically discovered by
12
CA 02518439 2005-09-07
WO 2004/086199 PCT/US2004/009428
Clients, which dynamically choose the Relay to connect to.
Relevance Language-The language in which relevance clauses are written.
Server-A collection of interacting applications (Web server, CGI-BIN, and
database server) that coordinates the relay of information to and from
individual
computers in the system. The server processes may be hosted by a single server
computer or segmented to run on separate server computers.
signing password-The password (specified when the system was installed)
used by a Console operator to sign an action for deployment. It is called the
action
password in the Console interface.
Site Administrator-The person in charge of installing and authorizing Console
operators.
SQL server-A full-scale database engine from Microsoft that can be acquired
and installed into the system to satisfy more than the basic reporting and
data
storage needs. A step up from MSDE.
standard deployment-A deployment of that applies to workgroups and to
enterprises with a single administrative domain. It is intended for a setting
in which
all Client computers have direct access to a single internal server.
system install folder-The directory on the Server where the Server and related
13
CA 02518439 2005-09-07
WO 2004/086199 PCT/US2004/009428
files (including Console and Client installers) are installed.
system technology-A process that enables knowledgeable computer
technicians to disseminate information about the causes of computer problems
to
Clients across the network and provide automatic solutions for them.
Throttling-A technique to limit bandwidth to accommodate shared users or thin
connections.
VPN-Virtual Private The network. An encrypted channel (or tunnel) that allows
companies to extend their
local-area networks across the world by using an inexpensive Internet
connection.
Web Reports-These reports can be collected from various Servers, providing a
way to centrally administer a set of separate the networks.
Discussion
The Enterprise Suite solves the increasingly complex problem of keeping
critical
systems updated, compatible and free of security holes. It uses patented
Fixlet
technology to identify vulnerable computers on the network and then allows
authorized personnel to correct problems across any subset of the network with
a
few simple mouse-clicks (see U.S. Patent Nos. 6,604,130, Donoho, et al.,
issued
August 5, 2003 for Relevance clause for computed relevance messaging;
14
CA 02518439 2009-05-04
6,356,936, Donoho, at al., issued March 12,2002 for Relevance clause for
computed
relevance messaging; 6,263,362, Donoho, at al., issued July 17,2001 for
Inspector
for computed relevance messaging; and 6,256,664, Donoho, at al., issued July
3,
2001 for Method and apparatus for computed relevance messaging). It is easy to
keep the networked computers updated and properly patched, all from a central
Console. Rolling out a security patch can be accomplished in minutes instead
of
months, allowing a user to stay ahead of potential hacker attacks, viruses and
worms. One is able to track the progress of each computer as updates and
patches
are applied, making it simple to gauge the level of compliance across the
entire
enterprise. In addition, the invention keeps a running history of all remedial
actions,
providing a detailed audit trail for every Fixlet action and every patched
computer on
the network.
A Typical Installation
A typical installation of 10,000 or fewer Clients is shown in Fig. 2. There is
a single
Server 202 that gathers Fixlet messages from a Fixlet site 401 on the Internet
where
they can be viewed by the Console 206 operator and distributed to the Relays
404,
406, which relay the data on to the Clients 408, 410. Each Client inspects its
local
computer and reports any relevant Fixlet messages back to the Relays, which
compress the data and pass it back up to the servers. The Console oversees
this
activity. It connects to the Server and periodically updates its display to
reflect changes or new knowledge about the network. When vulnerabilities are
discovered, the Console operator can then target patches or other fixes to the
CA 02518439 2005-09-07
WO 2004/086199 PCT/US2004/009428
appropriate computers. The progress of the fixes can be followed in near real-
time
as they spread to all the relevant computers and, one by one, eliminate bugs
and
vulnerabilities.
Overview of the System
The system has the following main components:
= The Client is installed on every computer one wish to manage under. It
accesses a collection of Fixlet messages that seek out security holes and
other
vulnerabilities. If a vulnerability is found, the Client can then implement
corrective
actions received from the Console. In most cases, the Client operates
silently,
without any direct intervention from the end user. However, should one need to
solicit user response, it also allows one to provide screen prompts.
= The Server is a collection of interacting applications -- Web server,
database
server and CGI-BIN programs -- that lies at the heart of the system. It
coordinates
the flow of information to and from individual Clients and stores the results
in the
database.
= The Relay is an optional component that increases the efficiency of the
system.
Instead of letting every the networked computer directly access the Server,
relays
can be used to offload much of the burden. Dozens of Clients can point to a
Relay
for downloads, which in turn makes only a single request of the server. Relays
can
connect to other relays as well, further increasing the efficiency. They can
also
16
CA 02518439 2005-09-07
WO 2004/086199 PCT/US2004/009428
automate the relay setup, dynamically determining the configuration for the
current
state of the network.
= The Console ties all these components together to provide a system-wide view
of the networked computers, along with their vulnerabilities and suggested
remedies. As an authorized user, the Console allows one to quickly and simply
distribute a fix to exactly those computers that need it -- with zero impact
on the rest
of the network. The Console can be run on any computer that has the network
access to the Server.
= Web Reports let one produce charts and graphs of data, providing one with
hard copy and helping one to maintain an audit trail of all the Fixlet
activity on the
network. It allows one to export this data for further manipulation in a
spread sheet
or database. The Web Reports program also allows one to aggregate information
from additional Servers that one may have installed in the organization. This
important feature allows an organization with hundreds of thousands of
computers
to be quickly and easily visualized.
Introducing the Console
The Main Console window (see Fig. 3) for the Enterprise Suite has an upper
panel with four main tabs 301 and a document window below that to expand upon
each of these four key elements of the system. The way to operate the Console
is to
click on one of the four tabs and then double-click on an item from the
resulting list.
That opens a document in the bottom window with more detailed information
about
17
CA 02518439 2005-09-07
WO 2004/086199 PCT/US2004/009428
the selected item.
= Main Tabs:
Fixlet Messages: Displays a list of Fixlet messages that are relevant on the
various Client computers on the network.
Computers: Displays a list of the Client computers on the network, along with
several useful properties retrieved from those computers.
Actions: Displays a list of the Actions that have been or are currently
running
across the network. Console Operators: Displays a list of authorized Console
operators.
- Filter Panel: The filter panel 302 provides a set of folders that contains
specific
field values that one can use to narrow down the list panel on the right. For
instance, after clicking the Fixlet Messages tab, one might open the Source
Severity folder and select Critical to filter the list down to critical Fixlet
messages
only.
= List Panel: The list panel 300 provides a listing, as filtered by the filter
panel
(above). One can sort the list by clicking on the column headers. One can also
rearrange the headers by dragging them left or right. There may be a pop-up
menu
when one right-click on one of the headers. If so, it contains a list of all
the possible
fields for one to select or deselect at will.
18
CA 02518439 2005-09-07
WO 2004/086199 PCT/US2004/009428
Right-click Menu: The right-click menu 303 is the context menu that shows up
when one right-clicks on any item in a list. Each different list has a unique
context
menu.
= Document Area: Below the tabbed area is a document window. When one
double-clicks on an item from any list, it opens a detailed document in this
area.
Document tabs: Each type of document has a unique set of document tabs 305
to go along with it.
Fixlet Message: If a Fixlet message 304 is opened from the list, the Fixlet
document explains the issue in plain English.
Action Button: A Fixlet document typically contains at least one Action,
represented by a link or button 310. Click it to deploy the action across the
network.
Fig. 3 is a screen shot from a typical session.
The Fixlet Messages tab is selected, and the user is viewing a message opened
from the list panel: In general, the Console operator views the list of Fixlet
messages, opens each one and sees what the issues are. Each Fixiet message
describes a problem that has been discovered on some Client. The Fixlet
document in the bottom panel presents one with a short, clear explanation of
the
problem. If one wishes, one can inspect the actual code used in the Relevance
19
CA 02518439 2005-09-07
WO 2004/086199 PCT/US2004/009428
Expressions and the proposed actions.
Once one decides to deploy the action to the relevant computers, just click on
the
action (represented by a button or a hyperlink in the Fixlet Window) and
follow the
prompts. After deploying the action, the affected Clients are fixed and no
longer
report the problem, so the Fixlet disappears.
One can set preferences that govern how responsive and secure one want s
Fixlet
the network to be. To change the default values, select Preferences from the
File
menu.
Operating Basics
The Enterprise Suite is a powerful and feature-packed program that may seem
overwhelming to a new user. Fortunately, once one masters the typical
workflow,
the operation becomes straightforward and intuitive. Let's run through a
sample
session:
1. Start up the Console.
2. Click the tab labeled Fixlet Messages. One sees two panels, side by side
(see
Fig. 4): The left panel offers a way to filter the list in the right panel
which, in turn,
displays all the issues that are relevant to the network of computers.
3. Open up a folder in the filter panel (on the left) and select a filter. For
instance,
CA 02518439 2005-09-07
WO 2004/086199 PCT/US2004/009428
open the Source Severity folder and click on Critical. The list to the right
is now
filtered to display only critical Fixlet messages.
4. In the right panel, double-click on a Fixiet message of interest. A
document
opens up in the lower panel (see Fig. 5). This is the text of the Fixlet
message.
Read the message. Typically, one wants to deploy the action recommended by the
Fixlet message, but it is always wise to read about the issue first.
5. At the bottom of the message one finds one or more links that initiate
actions to
fix the afflicted computers. Click on the action that seems most appropriate.
A Take
Action dialog box opens (see Fig. 6).
6. Use the target tab to select the computers one wishes to target. One can
simply
select the computers one wants from the list, which contains all those
computers for
which the Fixlet message is currently relevant. This technique limits the
Fixlet action
to this hardwired list. Or, one can select the second button, which allows one
to take
actions on any computers that are currently relevant or become relevant in the
future. Both options allow one to filter this group of computers by their
retrieved
properties.
7. Use the rest of the tabs to prepare action, including user messages,
constraints
and scheduling, then click the OK button.
8. The Fixlet action is now deployed throughout the network, and are applied
only
to those computers that need it.
21
CA 02518439 2005-09-07
WO 2004/086199 PCT/US2004/009428
This is the workflow that one uses for typical computer maintenance and
remediation. As one explores the interface, one discovers that the invention
can
also help one inventory computers, manage users and maintain a detailed
history
of every patch and upgrade. In each case, one starts with the top panel, uses
the
left panel to filter the list and then finds further information in the bottom
panel. With
this simple overview, one is ready to maintain the network in prime operating
condition with a minimum of fuss.
Viewing Fixiet Messages
To display a Fixiet message,
= Double-click an entry in any Fixlet list
The body of the Fixiet message shows up in the lower display region (click the
Description tab if not already selected). All of the Fixlet messages (as well
as
computers, actions and operators), when selected, get windows of their own,
which
can be managed by selecting items from the Window menu.
The Fixlet display region has three tabs:
= Description: typically a rendered HTML (Web) page providing a descriptive
explanation of the problem and an action to fix it. This window also includes
the
FixIet Message Properties, a panel detailing the code behind the Relevance
22
CA 02518439 2005-09-07
WO 2004/086199 PCT/US2004/009428
expressions and the Fixlet actions, along with other Fixiet properties. By
default the
properties window is turned off. One can turn it on by selecting View > Show
Fixlet Message Properties. The message body usually has the following
elements:
Graphic elements associated with the specific Fixiet site.
Descriptive content explaining the problem.
Hyperlinks that specify actions to be taken by the Clients.
Hyperlinks that affect the Console or offer metadata about the site or the
problem.
= Relevant Computers: This is a filter/list of all the computers targeted by
the
selected Fixiet message. One can filter the list by selecting items from the
folders on
the left, and sort the list by clicking on the column headers.
= Action History: This is a filter/list of any actions that have been deployed
from
this Fixiet message. If the Fixiet message is new, there won't be any actions
in the
list. As with the other filter/lists in the Console, one can filter the
actions using the
left panel, and sort them by clicking the column headers.
Monitoring Fixlet Messages
23
CA 02518439 2005-09-07
WO 2004/086199 PCT/US2004/009428
When Fixiet messages become relevant somewhere on the network, the invention
adds them to the list of Fixlet messages to be displayed under the Fixiet
Messages tab in the Console main window. The Fixlet filter/list contains
entries
that include the following information:
Name: The name assigned to the Fixlet message by the author.
Source Severity: A measure of how serious a Fixlet message is, assigned by the
Fixlet author. Typical values are Critical, Important, Moderate or Low.
ID: A numerical ID assigned to the Fixlet message by the author.
Site: The name of the site that is generating the relevant Fixlet message.
Affected Computer Count: The number of Clients in the network currently
affected by the Fixlet message.
Unlocked Computer Count: The number of unlocked computers affected by
this Fixlet message.
Open Action Count: Number of distinct actions open for the given Fixlet
message.
Category: The type of Fixlet message, such as a security patch or update.
24
CA 02518439 2005-09-07
WO 2004/086199 PCT/US2004/009428
Download Size: The size of the remedial file or patch that the action
downloads.
Source: The name of the source company that provided the Fixlet information.
Source ID: An ID number for the source.
Source Release Date: The date this Fixiet message was released.
As with all the filter/lists in the Console, one can filter this list using
the panel of
folders on the left. Each folder contains data groupings that one can use to
narrow
down the list of Fixlet messages on the right. Then, in the listing area
itself, one can
sort the Fixlet messages by clicking a column heading. For example, one might
filter the list by opening the Source Severity folder and selecting Critical
to filter
out non-critical Fixiet messages. Then one could sort the Fixlet messages by
Affected Computer Count (which shows the number of affected computers) to
find which Fixlet messages are relevant to the greatest number of computers.
If one
does not see one of the columns listed above, right-click in the Fixiet header
and
select it from the pop-up menu.
Commenting on a Fixlet Message
Some Fixlet Sites contain, as part of the Site design, a link or button that
says
Comments. This link is designed to provide feedback to the Fixiet author.
1. Find and display a Fixlet message with a "Comment on this Fixlet" link.
CA 02518439 2005-09-07
WO 2004/086199 PCT/US2004/009428
2. Click the link. The Fixiet display window browses to a URL, usually to send
e-
mail or fill out a Web form containing feedback.
3. Type comments, then send or submit them to the Fixlet author.
Hiding Fixiet Messages
One can hide a Fixiet message with the following procedure:
1. From any Fixlet list, select the Fixlet message one want to hide.
2. Right-click on the Fixlet message and select Hide Fixiet from the pop-up
menu
(or select Hide Fixiet Message from the Edit menu).
The hidden Fixiet message is no longer displayed in the Fixlet list. In
addition,
some Fixlet sites contain, as part of the site design, a link that says Hide
Fixlet
Message. Here's what to do:
1. Find and display a Fixlet message with a Hide Fixiet Message link or
button.
2. Click on the link or button.
Generally speaking, it is not necessary to hide Fixiet messages, as one can
simply
ignore them. The main reason for hiding a Fixiet message is if one feels that
the
26
CA 02518439 2005-09-07
WO 2004/086199 PCT/US2004/009428
message is not relevant to the network and could never be useful and one wants
to
avoid viewing the message every time one launches the Console.
One can see a list of the hidden Fixiet messages by selecting View > Hidden
Fixlets. From this panel, one can also restore or "unhide" a Fixlet message by
selecting it and clicking the Restore Fixlet button.
Introducing Relevance
To inspect various aspects of a computer quickly, the Relevance Language was
developed. This human-readable language allows Fixlet authors to target
actions
to just those computers that need the fix and no others. Thus one can feel
confident
that only broken machines are being fixed and that the rest are never
bothered.
The Relevance Language can query an exhaustive set of computer properties, and
it is designed for speed. Most Console operators rely on third parties to
write Fixlet
messages, and so their exposure to the Relevance Language is not critical to
operating the Console. However, the Console can be customized with short lines
of
code from the Relevance Language (called Relevance Expressions) which allow
an unprecedented amount of control over the Client computers on the network.
A typical Relevance Expression might be vendor name of processor
This expression returns the name of the manufacturer of the CPU (which may be
Intel, for instance), which can then be used to determine relevance. One can
use
27
CA 02518439 2005-09-07
WO 2004/086199 PCT/US2004/009428
Relevance Expressions to create retrieved properties which one can use to
organize and filter the Clients on the network. For example, Table 1 below
shows
some possible properties that might be useful to know about Client computers.
Table 1. Client Computer Properties
Plriaper4, i aks-amot Uprr mol-va Result
Owne,
untlrrmr ! ~e7lt9l, + name ~rsf irr pracip 2 *r True IEhrs Apr rar a kiu m.
rntutisg "T~'+ st rrnn61
Small Tarim: a ~rxf'Ãlratia: " :" = Truce it tlrc rlri?; n 6 surnllar than,
2Gtt3.
drive 21 1
end etni k nh i th ate= (anew, apparent Tru:+a if`=tlra rind h off-Ur mare
lhnn
rgghhraslrare r.cuarEiaru) 1 "hour one boor-
ILI f l uursi r uprfinulit erAom.numl O latc r:t.E xp .
', jr. ;a-r "i plrr r r ar" rr riu r s~xtr3
rr lta. aapplicns+an of iuy{ clue name, at- 0o app 8i ,i l nr. lex
z rp 1 fi~ ~k EGG -ROM ifto" muclta xqueas twin a bwwa _
at~rh~ rcterat~
Rrumin , =ice rimWirt ngrplieai ern. ~w *0 Trua i `4 rrrrl i rrrrtruirr inn
`Ili a
Ward (r-nnsu ntit as taawrc . ea. Client ciarnpew.
&ia duly xi'B:ic Elms dart ii`'il: %lI,
P-Ma number fl'pnrlra5tr% Tito laid num4t:r dpr mrs an iho.
BE S Clam. ciutru 'r.
Use the Retrieved Properties dialog to see how these custom properties work.
28
CA 02518439 2005-09-07
WO 2004/086199 PCT/US2004/009428
Click the Add New button, supply the property name, and type in the Relevance
Expression in the text box. There are literally thousands of useful Retrieved
Properties - far too many to list here.
Viewing Relevance Expressions
When a Fixlet message becomes relevant to some computer on the network, one
may want to know exactly what triggered it. One may also want to scrutinize
the
specifics of the suggested action. One can, because these items are written in
the
Relevance Language, which is a human-readable language for probing and acting
on computers.
To view these Relevance Expressions:
1. Double-click on a Fixlet message from any list to bring up a detailed
Fixlet
document in the bottom window.
2. Select the Description tab.
3. Choose View > Fixlet Message Properties.
This opens a new panel with two main areas to display the "brains" behind the
Fixlet message:
= the relevance clauses: One or more boxes listing the relevance Expressions
29
CA 02518439 2005-09-07
WO 2004/086199 PCT/US2004/009428
that are used to determine the relevance of this Fixlet message.
= The action scripts: One or more boxes showing the code that are executed if
an action is selected.
NOTE: This window is always accessible, but it may be minimized. To open it,
grab the vertical divider at the right of the screen and drag it left.
Deploying the Action
At the heart of the system is the ability to deploy actions to fix one or many
computers. Here's how:
1. Open a Fixiet message from any Fixlet list by double-clicking it. Read the
text
carefully, and research the action.
2. Click the link or button corresponding to the Fixlet action. The Take
Action
dialog box appears.
3. If one wishes, one can fine-tune the list of targeted computers using the
Target
tab. Use the computer tree in the left panel to filter the list in the right
panel.
4. Create an optional message to show up on Client computers using the
Message tab.
CA 02518439 2005-09-07
WO 2004/086199 PCT/US2004/009428
5. Set the various scheduling parameters with the Constraints and Execution
tabs.
6. Click the OK button at the bottom of the Take Action dialog box. One are
asked
for password authentication.
7. Enter the authentication password and click OK.
The action are sent to all the computers targeted in the Take Action dialog.
Once
the action has executed and the targeted computers are fixed, those computers
should no longer report this Fixiet message as relevant.
Monitoring Actions
When one agrees to take a proposed action he is given several options
concerning
its deployment-for example, one might schedule the action to take place
unattended, after midnight, or to take place explicitly with computer user
involvement during the day. After actions have been scheduled, the Server
attempts to signal individual computers that actions are waiting for them.
Ideally, the
Client gathers the action information from the action site and carries it out
immediately. More typically however, some computers are powered off and others
are mobile and undocked at the time of the deployment. As soon as these
computers are powered on or docked to the network, the remedial actions are
applied to them as well. The Console lets one monitor the entire rollout, from
start to
finish.
31
CA 02518439 2005-09-07
WO 2004/086199 PCT/US2004/009428
= Click the Actions tab in the main Console window, then double-click on an
action
to view its status, whether evaluating, pending, running, fixed, or failed.
Stopping an Action
Should one ever find it necessary to stop execution of an action that's
already been
deployed but hasn't finished running yet, follow these steps:
1. Click on the Actions tab in the main screen. This brings up a filter/list
panel of all
current and previous actions. One can filter or sort them by State or Time
Issued to
help one find the action one want to stop.
2. Right-click on the action and choose Stop Action from the pop-up menu. (Or
select Stop Action from the Edit menu). This removes the action from the
Server,
which - subject to details of a given computer's the network connectivity and
gather frequency -quickly terminates the action on each computer in the
system.
If one wants to modify an action that's been deployed but hasn't finished
running,
one must first stop the action as described and then start a new action with
the
desired characteristics. There is no way to modify the targeting or scheduling
of an
action once the deployment is initiated.
Restarting an Action
32
CA 02518439 2005-09-07
WO 2004/086199 PCT/US2004/009428
If one has stopped an action before it finished, one can start it up again
with this
command:
= Select Restart Action from the Edit menu.
This places the action back on the server, which then begins to target the
action to
the relevant machines.
Default Actions
Many Fixiet messages have a default action that can be applied automatically.
This
is a simple process:
= Right-click on a Fixlet message and choose Take Default Action from the pop-
up menu. Or click on a Fixlet message and select Edit > Take Default Action.
Often, a suite of related Fixiet messages becomes relevant all at once. If
they each
have default actions, one may be able to apply all of them with a single
click:
1. Select (using shift- or ctrl-click) the set of Fixlet messages one want to
apply.
2. Right-click on one of the highlighted Fixlet messages and choose Take
Default
Action from the pop-up menu.
Custom Actions
33
CA 02518439 2005-09-07
WO 2004/086199 PCT/US2004/009428
One can create custom actions to fix problems across the network that are not
currently addressed by the standard content sources. Although the process is
simple to describe, there are an infinite number of actions and targeting
techniques
that can be used. To create a custom action:
= Log on to the Console as a Master Operator.
= Select Tools > Take Custom Action.
= The Take Action dialog pops up.
= Click on the Action Script tab and type in an action script. For more
information
on the Action Script dialog, click here.
= Click on the Relevance tab if one would like to fine-tune the targeting of
an
action script.
= When one is ready to deploy a custom action, click OK. The custom actions
are
distributed to all the computers that have been selected or targeted.
The actions are applied using whatever constraints and schedules specified.
Managing Computers
34
CA 02518439 2005-09-07
WO 2004/086199 PCT/US2004/009428
Monitoring Computer Status
Although the invention is primarily a preventive maintenance tool, it can also
be
used to analyze the computers in the network. Using the Relevance Language,
one
can query any Client and get a real-time response. This can be invaluable for
analyzing trends and potential problem areas on the network. To view the
computers on the network:
1. Select the Computers tab in the top panel. One sees a filter/list of the
networked Client computers, ready to be sorted and filtered by various
computer
properties.
2. Click on folder items (in the left panel) to filter the list, and/or click
on the desired
column headers (in the right panel) to sort the list. Click again to reverse
the sort
order.
The folder names and column headers represent important, continuously updated
properties of the networked computers, called retrieved properties. To view
the
Relevance Expressions that define the column headers:
1. Select Define Retrieved Properties from the Tools menu. A dialog pops up,
initially listing the default properties that come predefined in the system,
such as
OS, CPU, Computer Name and so on.
2. Click on a retrieved property. In the text box underneath, one can view the
CA 02518439 2005-09-07
WO 2004/086199 PCT/US2004/009428
Relevance Expressions that are used to define this column. For example, the
column heading CPU is generated by this Relevance Expression:
(significant digits 2 of (speed of main processor / MHz)) as string &
"MHz" & family name of main processor
That is, CPU is a concatenation of relevance expressions and strings that
produces an output such as: 2800 MHz Pentium 4.
3. One may change the predefined properties here, but it is recommended that
one
add new column headings, instead.
if one changes any of the factory-installed properties, one can restore them
by re-
entering the original relevance expression. See Restoring Retrieved
Properties.
One can quickly select which properties to display by right-clicking on the
column
headers. A pop-up menu is displayed that allows one to check or uncheck the
properties one wants to display. Notice that when one delete a property from
the
headers, it also disappears from the filter panel to the left of the list.
Creating Retrieved Properties
One can collect information from Clients by defining various retrieved
properties. An impressive range of computer attributes can be monitored as
retrieved properties. There are several reasons why one might want to create
some
custom retrieved properties of own:
36
CA 02518439 2005-09-07
WO 2004/086199 PCT/US2004/009428
= Once one create a retrieved property it can be used as a filter in all
subsequent
computer listings, allowing one to tame datasets that are too large to
visualize by
filtering them into smaller viewable chunks.
= Newly-created properties are added to the column headers of computer
listings,
allowing one to sort on their values.
= Retrieved properties can be used to fine-tune the targeting of Fixiet
actions.
= Retrieved properties can also be used and charted in Web Reports. The
preferred
embodiment is provided with a predefined set of retrieved properties which are
sufficient to group computers by many frequently requested criteria. There are
times, however, when one may want even more control over how Clients are
grouped and sorted.
To create a custom retrieved property, follow these steps:
1. Choose Tools > Define Retrieved Properties.
2. Click the Add New Button.
3. Type in the name of new retrieved property.
4. Create a Relevance Expression to evaluate. This can access hardware
37
CA 02518439 2005-09-07
WO 2004/086199 PCT/US2004/009428
characteristics, registry.
entries and even data in specific files on the client computers. After one
define the
new column heading, the Clients automatically compute the value of the
corresponding relevance expression and return it to the Database.
5. Click the OK button.
Note: Some of these properties are primarily aimed at Windows computers. Some
properties do not work on certain versions of Windows and return a blank
string. A
blank string is also returned if more than one result is retrieved for a
property.
Restoring Retrieved Properties
It is easy to customize the retrieved properties that are used as column
headers in
all the Console, computer listings. Should one want to restore the predefined
properties, do the following:
1. Visit the Website to select a property definition.
2. From the Console, choose Tools > Define Retrieved Properties.
3. Select an existing property to edit.
38
CA 02518439 2005-09-07
WO 2004/086199 PCT/US2004/009428
4. Using the data from the Website, re-enter the proper Relevance Expression
into
the edit box at the bottom of the dialog.
5. Click the OK button.
If one needs to add back a field that one inadvertently deleted:
1. Click on the Add New button.
2. Type in the name of the retrieved property.
3. Enter the relevance expression as outlined above.
Locking Computers
One can change the locked status of any Client in the network. This lets one
exclude specific computers or groups of computers from the effects of Fixlet
actions.
This could be useful, for instance, if one wants to insulate certain
development
computers from any changes or updates. It also provides a powerful technique
for
testing new Fixlet actions on a limited set of unlocked computers, while
keeping the
rest of the network locked down. Client computers can be locked forever (until
explicitly unlocked) or for a defined period of time.
Changes are made to the locked status of a Client by sending an action. As a
consequence, the Console operator must supply proper authentication to lock or
39
CA 02518439 2005-09-07
WO 2004/086199 PCT/US2004/009428
unlock any computer. Even though a Client is locked, there is still a subset
of
actions that can be accepted by the client. These include clock changes and
unlock
actions as well as actions from the Support site. To lock or unlock a
computer,
follow these steps:
1. Click on the Computers tab to bring up the list of the networked Client
computers.
2. Select the computer(s) that one wishes to lock.
3. Right-click and select Edit Computer Settings from the pop-up menu. (Or
select Edit Computer Settings from the Edit menu).
4. The Edit Settings dialog pops up. Click the checkbox to either lock or
unlock the
computer.
5. If one are locking the computer, one may also set the expiration date and
time.
This automatically unlocks the Client at the specified time.
Assigning Management Rights
In a typical deployment, there may be thousands of computers sharing a
centralized Fixiet database. If they are all administered by a single Console,
there
may be an overwhelming amount of information to view and the response rate may
suffer.
CA 02518439 2005-09-07
WO 2004/086199 PCT/US2004/009428
A better way to organize the network of this size is to break it down into
departments. Each department head can be assigned management rights to his
own departmental computers. For even larger the networks, these departments
can
be broken down again. Because different managers can be assigned to
overlapping groups of computers, any kind of configuration is possible.
Managers
only receive information from their assigned computers, dramatically improving
responsiveness.
Here's how to grant or revoke management rights:
1. Log in to the Console as a Master Operator (one must have a properly-
authorized user name created with the Administration Tool). If one does not
have
the proper authorization, one is not allowed to edit management rights.
2. Click on the Console Operators tab to bring up a filter/list of all
authorized
Operators. (If one does not have the proper authorization, this tab is not
available).
3. Right-click on an operator and select Assign User Management Rights from
the pop-up menu. (Or select Assign User Management Rights from the Edit
menu).
4. From the dialog, one can grant specific management rights to the selected
operator. Click the Add button, which brings up a computer filter.
41
CA 02518439 2005-09-07
WO 2004/086199 PCT/US2004/009428
5. Using retrieved properties as a filter, select the desired subset of
computers one
wishes to have administered by this Console operator, and click OK.
6. One can also revoke management rights using this dialog box. Simply click
on
the Delete button which brings up another computer filter. Select the
computers
one wants to remove from this operator's administration and click OK.
7. Click the OK button to finalize the setting.
Management rights are distributed as Fixiet actions, so one sees a brief
Action
Progress dialog as the new rights are deployed.
Removing Computers
To remove a computer from Administration, follow this procedure:
1. Click the Computers tab and select the computer one wishes to remove.
2. Right-click on the computer and select Remove Computer from the pop-up
menu (or select Remove Computer from the Edit menu).
This computer is no longer under Administration, and is no longer be queried
for
vulnerabilities.
Managing Fixlet Sites
42
CA 02518439 2005-09-07
WO 2004/086199 PCT/US2004/009428
Selecting Sites
Upon installation, is automatically set up to subscribe to the Support Site.
Depending on the terms of license, one may have subscriptions to other sites
as
well. This means that content from those Sites automatically flows into
enterprise
and are evaluated for relevance on all computers running the Client.
To subscribe to a site, follow these two steps:
1. First, find an appropriate Fixlet site. Finding a Fixlet site is equivalent
to finding a
Fixlet site Masthead file, which has an extension of afxm, efxm or fxm. There
are several ways to do this:
= Sites: may post links list to new Fixlet sites as they become available.
= Fixlet Subscriptions: Sometimes a Fixiet message might offer a subscription.
Just click the Fixlet action to initiate the subscription.
= Download Mastheads: One can also subscribe to a Fixlet site by downloading
a masthead file from a vendor's Web site. Once the masthead is saved to
computer,
one can activate it in one of two ways.
= Double-click the masthead.
43
CA 02518439 2005-09-07
WO 2004/086199 PCT/US2004/009428
= Select Manage Sites from the Tools menu and click Add Site. This
brings up a standard Open File dialog. Navigate to the saved masthead
and select it.
2. Once one selects a masthead, one is presented with a confirmation dialog.
It
provides one with information about the site. Click Yes to proceed.
3. One is prompted for private key password. Type it in and click OK.
The masthead is propagated to all Clients, which immediately begins to
evaluate
the Fixlet messages from the new site.
Viewing Site Properties
After initiating a subscription, one may want to inspect its properties and
signing
authorities. This can be useful when tracking down the origin of a particular
Fixlet
message or action. Here's how:
1. Choose Tools > Manage Sites. A dialog box pops up.
2. Select the desired site from the list.
3. Click the Properties button.
The Site Properties dialog box appears, detailing information about the site
44
CA 02518439 2005-09-07
WO 2004/086199 PCT/US2004/009428
publisher and the precise URLs from which the content has been gathered. Among
other things, this dialog box shows e-mail addresses for user feedback and the
recommended gather frequency.
Canceling a Subscription
One can afford to be adventurous in trying out Fixlet Site subscriptions for
organization, since Fixlet messages themselves place no perceptible burden on
computers and since no actions on those computers are ever taken without
approval. Nevertheless, if one finds that a subscription is not useful, one
can cancel
it by removing the Site from the list of subscriptions, as follows:
1. Choose Manage Sites from the Tools menu and, in the Manage Sites dialog
box, one sees a list of current subscriptions.
2. Click the name of the Fixiet site one wants to remove.
3. Click the Remove Site button.
NOTE: one cannot unsubscribe from the Support site - it is needed to upgrade
and manage licensing issues in the Console program.
Using Relays
Understanding Relays
CA 02518439 2005-09-07
WO 2004/086199 PCT/US2004/009428
Relays are optional the network components that can significantly improve the
performance of installation. Downloads and patches, which are often large
files,
represent by far the greatest fraction of bandwidth. Relays are designed to
take
over the bulk of the download burden from the Server. Rather than downloading
patches directly from a Server, Clients can instead be instructed to download
from
designated Relays, significantly reducing both server load and client/server
the
network traffic. Relays help in the upstream direction as well, compiling and
compressing data received from the Clients before passing it on the Server.
Any
Windows 2000 or XP-based client can serve as a Relay.
A Relay simultaneously mitigates two bottlenecks:
= Relieves the Load on Servers. The Server has many duties, among them the
taxing job of distributing patches and other files. A Relay can be set up to
ease this
burden, so that the Server does not need to distribute the same files to every
Client.
Instead, the file is sent once to the Relay, which in turn distributes it to
the other
Clients. The overhead on the Server is reduced by the ratio of relays to
clients. If
one has a hundred Clients and one Relay, the Server would only need to process
one percent of the downloads.
= Reduces Congestion on Low-Bandwidth Connections. If one has a
Server communicating with a dozen computers in a remote office over a slow
VPN,
designate one of those computers as a Relay. Then, instead of sending patches
over the VPN to every Client independently, the Server only sends a single
copy to
46
CA 02518439 2005-09-07
WO 2004/086199 PCT/US2004/009428
the Relay. That Relay, in turn, distributes the file to the other computers in
the
remote office over its own fast LAN. This effectively removes the VPN
bottleneck for
remote groups on the network.
Note: Relays also work well to reduce total the network usage when used on
subnets connected through switches on LAN.
Assigning Relays is simple, and Clients can be made to automatically discover
and
link to them. Automatic discovery is recommended because it insures optimal
performance even while computers and relays are being disconnected and
reconnected across the network.
Relay requirements
A Relay takes over most of the download duties of the Server. If several
Clients
simultaneously request files from a Relay, a significant amount of the
computer's
resources may be used to serve those files. Other than that, the duties of the
Relay
are not too demanding. The requirements for a Relay computer vary widely
depending on three main factors:
= The number of connected Clients that are downloading files.
= The size of each download.
= The period of time allotted for the downloads.
47
CA 02518439 2005-09-07
WO 2004/086199 PCT/US2004/009428
The Relay system requirements are similar to those for a workgroup file
server. A
computer with 1 GHZ CPU, 256 MB RAM, and 5 GB of free space on the hard drive
should be able to act as a Relay for several hundred to several thousand
computers - provided that the Console operator distributes the file downloads
over
an appropriate length of time. Here are some further requirements and
recommendations:
= The Relay can,only be installed on computers running under Windows 2000, 2k3
or XP.
= The Relay can be installed on an ordinary workstation, but if several
Clients
simultaneously download files, it may slow the computer down.
= Workgroup file servers and other server-quality computers that are always
turned
on are good candidates for installing a Relay.
Secondary Relays
Although Clients can automatically seek out and connect to the available
relay, one
may want to control the process manually. If so, for each Client in the
network, one
may specify both a primary and secondary relay (see Fig. 2). The Client first
attempts to download any patches from its primary relay. However, if the
primary
Relay is unavailable (because the computer has crashed, the hard drive has run
out of space, the computer is off, etc.), the Clients can download files from
the
48
CA 02518439 2005-09-07
WO 2004/086199 PCT/US2004/009428
secondary Relay.
Relays are failsafe. If the primary Relay fails, the secondary kicks in. If
the
secondary also fails (or no secondary has been designated) then the Clients
automatically revert to downloading files directly from the Server. Although
optional, it is recommended that whenever a Relay is created, a secondary
Relay
should be created as well. Here's a useful strategy for using the primary and
secondary relays:
= One can optimize a pair of Relays by splitting the connected Clients into
two
groups of roughly equal size. One group designates computer A as primary and B
as secondary. The other group flips the order. That cuts the overhead of each
Relay
by two, while still providing a backup.
Setting Up A Relay
To set up a Relay, one needs to designate a Windows 2000, 2k3 or XP client
computer to take over some server duties. Once a Relay has been set up,
computers on the network can automatically find them and connect to them (or,
if
one need, one can manually assign Clients to point at specified relays).
This significantly reduces the client/server communication necessary for patch
application and management. Clients start to download from these designated
relays, minimizing the load on thin connections to the Server. The Clients
also
upload their status information to the Relay, which compiles it and compresses
it
49
CA 02518439 2005-09-07
WO 2004/086199 PCT/US2004/009428
before passing it on up to the server.
Relays help enormously to spread out and optimize the network traffic,
ensuring
maximum responsiveness with minimum bandwidth. Relays are especially
attractive with remote offices connected by relatively slow VPNs. The Server
sends
a single download to the remote Relay, which can then distribute it to the
Clients
over a faster local subnet.
To configure a client computer as a Relay, follow these steps:
1. Click on the Computers tab in the main Window.
2. Right-click on a computer from the list to act as the Relay. From the pop-
up menu,
select Edit Computer Settings. (Or select Edit Computer Settings from the
Edit menu).
3. Check the box marked Run relay server on this computer.
4. Click the OK button.
After the relay has been created, Clients can be made to automatically
discover
them and connect up to them, always seeking the Relay that is the fewest hops
away. If need to manually configure Clients, one must notify each computer
that it
should use a specific relay to point to, as described in Using Relays.
CA 02518439 2005-09-07
WO 2004/086199 PCT/US2004/009428
Using Relays
Once one has set up a Relay one needs to direct Clients on the network to
gather from that relay, instead of from the Server. This is actually a good
job for a
computer, and can automatically assign relays for one. This is a good idea for
two
reasons:
= Clients can determine which relays are the fewest number of hops away, so
topology is optimized.
= The network configuration is constantly shifting as laptops dock and undock,
as
computers start up or shut down, or as new hardware is added or removed.
Clients
can dynamically assess configuration to maintain the most efficient
connections as
the network changes.
Automatic Relays
Here's how one can ensure that Client computers are automatically signing up
to
the nearest relays:
1. Click on the Computers tab to bring up a filter/list of Client computers.
2. Select the set of computers that one want to automatically connect to the
optimal
Relay.
51
CA 02518439 2005-09-07
WO 2004/086199 PCT/US2004/009428
3. Right-click the highlighted computers and select Edit Computer Settings
from
the pop-up menu.
4. Check the box labeled Relay Selection Method.
5. Select the button labeled Automatically Locate Relay.
6. Click the OK button.
Manually Assigning Multiple Clients
One can select all the computers (or any given subset) of the local net to
gather
from the relay. The procedure is different for setting a single computer or
multiple
computers. Here's how to set multiple computers:
1. Click on the Computers tab to bring up a filter/list of Client computers.
2. Select the set of computers that one want to connect to the Relay. Use the
filter
panel on the left to narrow down the computer list, if desired.
3. Right-click the highlighted computers and select Edit Computer Settings
from
the pop-up menu.
4. Check the box labeled Primary Relay.
52
CA 02518439 2005-09-07
WO 2004/086199 PCT/US2004/009428
5. Select the name of the desired Relay from the pull-down menu.
6. Click the OK button.
Manually Assigning Single Clients
Here's how to set a single computer to point to a relay:
1. Click on the Computers tab to bring up a filter/list of Client computers.
2. Right-click on the single computer that one want to connect to the Relay.
3. Select Edit Computer Settings from the pop-up menu.
4. Check the box labeled Assign Relays Manually.
5. From the Primary Relay pull-down menu, select the desired Relay.
6. Click the OK button.
Viewing Web Reports
Introducing Web Reports
The Web Reports can monitor, print or archive the status of the local
database. It
53
CA 02518439 2005-09-07
WO 2004/086199 PCT/US2004/009428
also has the ability to read the databases of other Servers and aggregate the
data.
That offers one a top-level view of a large or far-flung enterprise with
multiple
database servers. Aggregation servers allow one to view information from
multiple
the networks with hundreds of thousands of computers.
Web Reports can be viewed at any time from the desktop by selecting Start >
Programs >Enterprise > Web Reports or from the Console under Tools >
View Web Reports.
Any Web Report server can be set up to aggregate data from the other Servers.
Web Reports Overview
One can view the data in the database from several different points of view
and
save or print the output. One may also export the output to Excel for further
manipulation. These features are provided by the Web Reports program, which
can
be run at any time from the desktop by selecting Start > Programs > Enterprise
> Web Reports or from the Console by selecting Tools > View Web Reports.
When one runs the Web Reports program, it presents one with an overview of
relevant Fixiet messages and remediation efforts. One finds charts summarizing
the
number of administered computers in the network and vulnerability status. In
addition, one finds overall statistics and a list of the most common issues
detected.
One can click on these popular Fixiet messages to see them in greater detail.
54
CA 02518439 2005-09-07
WO 2004/086199 PCT/US2004/009428
At the top of the screen are five tabs offering different services:
Overview: The default screen one see when one start up the Web Reports
program.
Stored Reports: Select from a list of previously-defined reports. Some
commonly-requested reports are built-in, such as Operating System Distribution
and Vulnerability Trends. Select them from the top list. One can create own
custom
reports and save them as either Public or private (viewable only by one).
public
reports are added to the top list, private reports are only available when one
log in
with a correct password.
Create Report: This section allows one to create custom reports based on
Fixlet
messages, retrieved properties of computers and actions. One can look at all
databases, or select specific ones. One can also create custom filters and
save
them for other reports.
= Retrieved Properties, including single or multiple properties.
= Computers, listed by status.
= Fixiets, individually or listed by relevance, compliance or progress.
= Actions, individually or by user.
CA 02518439 2005-09-07
WO 2004/086199 PCT/US2004/009428
= Historical, by relevant or average count.
Settings: This section contains information about the currently logged-in
user,
including the type of operator and the database settings for aggregation.
Logout: Click this tab to log out of the Web Reports program.
There are three buttons at the bottom of most reports:
Export to Excel. Creates a comma-separated value (csv) list which can be read
into Excel (or spreadsheet of choice). Once in the spreadsheet, the report can
be
manipulated, charted or printed.
Printable Version. Reformats the listing for printing.
Store Report. Saves report to a public or private space. A public report can
be
used by any authorized Operator. A private report can only be viewed by the
user
who created it.
Creating Web Reports
Using the Web Reports program, one can create reports that can be printed out
or
exported to Microsoft Excel for further manipulation. Creating a report is as
simple
as clicking a few buttons to customize the output, but do not let the
simplicity fool
one -- there are thousands of different reports that can be generated by this
Web-
56
CA 02518439 2005-09-07
WO 2004/086199 PCT/US2004/009428
based program..
To create a Web report, follow these steps:
1. Choose Tools > View Web Reports.
2. Select a Web Reports Server URL from the list and click Launch Web
Reports.
3. Enter Username and Password and click Login.
4. From the tabs at the top of the screen, choose Create Report to specify the
desired data for a custom report.
5. Select a Report Type (see below) from the list of buttons on the left and
click
Next.
6. Select secondary information and filters to customize report and click Next
again to generate the report.
7. Click a button at the bottom of the screen to print, export or save the
results.
There are several types of report, divided into five main categories. Click
one of the
buttons on the left edge of the screen to specify the type and subtype of the
report
one desire. For most of the selections, one may also be able to filter the
data to
57
CA 02518439 2005-09-07
WO 2004/086199 PCT/US2004/009428
shorten the reports. If a particular report type does not allow these filters,
the filter
controls are grayed out.
The available report types (grouped into five categories) are:
Retrieved Properties: These are the properties of the Client computers,
including reports on single or multiple properties.
= Single Retrieved Property status. When one click the Next button, one can
specify the property of interest, such as CPU, User Name or Operating System.
Select a graph type for the report and click Next again.
= Retrieved Property list. When one click the Next button, one can specify up
to
three levels of retrieved properties to categorize the networked computers.
For
each computer in this listing one can specify extra information, including
relevant
Fixlet messages. Click Next again to output the report.
Computers: Create reports on the networked Client computers.
= Single computer status. Click the Next button to bring up a list of
computers.
Select a single computer and click Next again for a report.
Fixiets: Create several different Fixiet message and action reports.
= All Fixiets list. When one click the Next button, one receives a paged list
of all
58
CA 02518439 2005-09-07
WO 2004/086199 PCT/US2004/009428
the Fixiet messages in the indicated databases, whether they are relevant to
any
computers on the system or not.
= Currently relevant Fixlets. When one click the Next button, one receives a
paged list of all the relevant Fixlet messages in the indicated databases.
= Issue assessment. When one click the Next button, one can select specific
Fixlet sites and Fixlet messages from the list for a report on relevant Fixlet
messages.
= Issue compliance. When one click the Next button, one can select specific
Fixlet sites and Fixlet messages from the list for a report on compliance with
the
Fixlet actions issued.
= Fixiet progress. When one click the Next button, one can select specific
Fixlet
sites and Fixlet messages from the list for a progress report.
Actions: Create action reports, on a user-by-user basis.
=Open actions by user. Click the Next button, to bring up a list of users.
Select
the users one wants for this report and click Next again.
Historical: Create historical timeline reports on relevant Fixlet messages.
= Relevant Fixlet count. Click the Next button to choose a range of dates to
limit
59
CA 02518439 2005-09-07
WO 2004/086199 PCT/US2004/009428
- this historical report. One sees a graphical display representing the number
of
Fixlet messages that have become relevant on the network over time, along with
a
list of the same data.
= Average relevant Fixiets per computer count. Click the Next button to
choose a range of dates to limit this historical report. One sees a graphical
display
representing the average number of relevant Fixlet messages per computer over
time, along with a list of the same data.
There are three buttons at the bottom of most reports:
= Export to Excel. Creates a comma-separated value (csv) list which can be
read
into Excel (or spreadsheet of choice). Once in the spreadsheet, the report can
be
manipulated, charted or printed.
= Printable Version. Reformats the listing for printing.
= Store Report. Saves report to a public or private space. A public report can
be
used by any authorized Operator. A private report can only be viewed by the
user
who created it.
Viewing Web Reports
One can view the data in the database from several different points of view
and
save or print the output for inventory or audit purposes. One may also export
the
CA 02518439 2005-09-07
WO 2004/086199 PCT/US2004/009428
reports to Excel for further manipulation.
Web Reports can be viewed at any time by selecting Start > Programs >
Enterprise > Web Reports from the desktop.
Or one can start it from the Console:
1. Choose Tools > View Web Reports.
2. Select a Web Reports Server URL from the list and click Launch Web
Reports.
3. Enter Username and Password and click Login.
4. From the tabs at the top of the screen, choose:
= Overview to see important metrics of installation, including Fixiet
messages,
actions, computers and vulnerability.
= Stored Reports to see previously saved reports.
= Create Report to specify the desired data for a custom report.
= Settings to view the current User and Database settings.
61
CA 02518439 2005-09-07
WO 2004/086199 PCT/US2004/009428
= Logout to quit Web Reports.
5. At the bottom of most reports one generate, one finds buttons to print,
export or
save the results. Optimizing Performance.
Using SQL Server
The Server installer includes an installer for MSDE 2000 SP3a. Due to
restrictions
built into MSDE 2000 by Microsoft, when too many database connections are
open,
MSDE slows itself down. The Server components use several database
connections and each Console operator also uses a database connection. When
multiple Consoles are running at the same time, one may see some performance
degradation due to the MSDE restrictions. This can corrected by using SQL
Server
2000 instead of MSDE 2000.
Editing the Computer Settings has a number of advanced configuration
settings that allow one to fine-tune deployment for optimal performance. One
can
customize the behavior of any Server, Relay or Client in the network. It is
recommended that one gain some experience with the default settings before one
edits these values. These settings are at the heart of the system, granting
one great
power, but requiring careful planning.
To edit the settings for a particular computer or set of computers, follow
these steps:
1. Open the Console and select a computer or a set of computers from any list.
62
CA 02518439 2005-09-07
WO 2004/086199 PCT/US2004/009428
2. Select Edit > Edit Computer Settings. Or, in any computer listing, right-
click
on a highlighted set of computers and select Edit Computer Settings from the
pop-up menu.
3. If one selected a single computer, click the Add button. A dialog box pops
up,
with fields for the name and value of the setting.
4. If one selected more than one computer, one will see a dialog box with four
tabs.
Under the Settings tab, check the Custom Setting box. The Name and Value
text boxes become editable.
5. Create a custom setting using one of the names in the two lists below,
depending
on whether the selected computer is a Client, Relay or Server.
6. Click OK to propagate the computer setting (it is deployed as an action),
which
takes effect immediately on all targeted clients. To confirm a setting, select
a
computer from the list by double-clicking on it, then choose the Computer
Settings tab in the bottom panel.
File Menu
The File Menu offers the following commands:
Change Database Password... Change the sign-in password for the
63
CA 02518439 2005-09-07
WO 2004/086199 PCT/US2004/009428
- connected database.
Open Open the selected item in a list. This typically brings up a document in
the
bottom area of the Console.
Close Close the document in the bottom area of the Console.
Preferences... Set security, refresh and Client heartbeat.
Exit Quit the program.
Edit Menu
The Edit Menu offers the following commands:
Cut Cut text and put in clipboard. This command is for use in the various text
boxes
that the Console uses for data input.
Copy Copy text and put in clipboard.
Paste Insert the contents of the clipboard. This option is only activated when
there
is an editable text box on the screen.
Select All Select all items in the current window. This can be text or items
in a list
box.
64
CA 02518439 2005-09-07
WO 2004/086199 PCT/US2004/009428
Take Default Action Execute the default action for this particular Fixiet
message.
Hide Fixlet Message Removes the selected Fixlet message(s) from the list. This
simply hides the Fixlet message on a given Console. The Fixlet itself is not
actually
deleted, and is still visible on other Consoles.
Edit Computer Settings... Edit the settings (locking, Relays and custom
settings) for the selected computer(s). Typically, one edits settings on a
computer
by computer basis, but one can also set multiple computer settings at the same
time.
Send Refresh Refresh the displayed list of computers by querying the database.
Remove Computer Remove the selected computer(s) from the list. These
computers are no longer under administration.
Show Action Info... View information about a selected action's execution.
Stop Action Stop the selected action(s).
Restart Action Restart the selected action(s).
Assign User Management Rights... Brings up a display that lets one grant and
revoke management rights on a computer-by-computer basis.
CA 02518439 2005-09-07
WO 2004/086199 PCT/US2004/009428
View Menu
The View Menu offers the following commands:
Fixlet Messages View the descriptive body of the Fixlet message. This has the
same effect as clicking the Fixlet Messages tab on the main window.
Computers Display a list of all Clients. For each one it shows relevant Fixlet
messages, actions, a history of previously executed actions and selected
properties
of the Client. This has the same effect as clicking on the Computers tab on
the main
window.
Actions Display a list of the current action status for all selected Clients,
detailing
the affected computers, targets, messages, constraints and execution. This has
the
same effect as clicking on the Actions tab on the main window.
Console Operators Display a list of the authorized Console operators, whether
they are logged on or not. This has the same effect as clicking on the Console
Operators tab on the main window.
Show Fixlet Message Properties View the Fixlet properties, including the
relevance expressions and the action scripts. The properties panel shows up to
the
right of the Fixiet description. Select this menu item to toggle its state.
66
CA 02518439 2005-09-07
WO 2004/086199 PCT/US2004/009428
Show Status Bar Display the number of relevant messages and the connected
database in the status bar at the bottom of the Console window. Select this
menu
item to toggle its state.
Show Only Relevant Messages Show only relevant messages and mask non-
relevant messages (the default). This is the standard and recommended way to
operate the Console. If one unchecks this option, hundreds of Fixlet messages
that
are not relevant to the network are displayed. All nonrelevant messages in the
list
are grayed out. This menu item acts as a toggle.
Show If All Computers Are Locked Computers on the network can be locked
so that Fixlet actions.
are not accepted by them. This toggling menu item shows or hides those
messages
that are relevant entirely on locked computers.
Hidden Fixlets List Fixlet messages that have been hidden.
Refresh Redraw the display based on the latest information from the database.
Tools Menu
The Tools Menu offers the following commands:
Manage Sites... Initiate, cancel or modify subscriptions to Fixlet sites. Also
lets
67
CA 02518439 2005-09-07
WO 2004/086199 PCT/US2004/009428
one assign various Fixiet sites to specific Clients.
Define Retrieved Properties... Create a list of properties to retrieve from
the
Clients, using Relevance clauses. These properties become the column headers
on client listings. There is a default set of properties, but one may add or
delete
them. Properties are used to filter or select subsets of Clients for Fixlet
action
deployment.
Take Custom Action... Execute a custom command, targeted to any desired
subset of Client computers.
Manage Signing Keys... Present a dialog box to input and manage the various
signing keys for the Action Site.
View Web Reports... This dialog provides access to Web reports which are
collected from various Servers and aggregated into a set of HTML reports
summarizing the history and status of Fixlet messages and actions across
extended
the networks of computers.
Window Menu
The Window Menu offers the following commands:
Close All Close all the windows in the workspace.
68
CA 02518439 2005-09-07
WO 2004/086199 PCT/US2004/009428
- Cascade Overlap all the open windows in the workspace.
Tile Tile all the open windows in the workspace.
Arrange Icons Convert open windows to icons that one can arrange in the
window.
Numbered Windows This is a list of the windows that are currently open. Click
on one to bring it to the top.
Help Menu
The Help Menu offers the following commands:
Contents Provide integrated help.
About Enterprise
Console... Display the version number of the program.
Dialogs
About Console
The About dialog displays the version of the Enterprise System Console. It
also
69
CA 02518439 2005-09-07
WO 2004/086199 PCT/US2004/009428
includes an e-mail address for tech support and a list of the developers. This
dialog
is available by selecting:
= Help > About Enterprise Console...
Action: Reported Computers
One can view the status of an action as it is deployed across the network.
Just click
the Actions tab and double-click on the desired action from the list. In the
lower part
of the screen, the Action opens up in its own document window, displaying
details
of the deployment.
The Reported Computers tab of the Action document displays a filter/list of
the
computers targeted by the action, along with the current status of each. This
set of
computers was targeted when the action was initially specified. The deployed
actions progress through a series of well defined stages on a given computer.
This
dialog lets one track all the stages of each action across all targeted
computers.
This dialog is available by clicking the Actions tab and double-clicking on an
action from the list. Then click the Reported Computers tab in the Action
document window.
Action: Constraints
The Constraints tab of the Action document is a read-only display. It shows
the
CA 02518439 2005-09-07
WO 2004/086199 PCT/US2004/009428
scheduled actions and specifies whether user action is needed. These settings
were created when the action was initially specified. (To change these values,
see
Take Action - Constraints).
Schedule: Shows the expirations and blocks of time for execution.
Expire Action XX days from now: If this button has been checked, the action
expires in the given number of days. After the expiration date, the action is
no
longer applied, even if the Fixlet message becomes relevant again.
Run between HH:MM and HH:MM: This box is checked to define a block of
time when the current action can be executed.
Run between HH:MM and HH:MM: This box is checked to define a second
block of time when the current action can be executed.
User: Shows whether or not a user should be present and logged in to assist
with
the Fixlet action.
= Run independent of user presence: Execute the action whether a user is
present or not. This might be appropriate for critical updates or small,
silent installs.
= Run only when no user is present: Execute the action only when the user is
not logged in. This might be desired for long installs that might happen
overnight,
but only on unoccupied Clients.
71
CA 02518439 2005-09-07
WO 2004/086199 PCT/US2004/009428
= Run only when a user is present: Execute action only when a user is logged
in. This might be desired when the action requires user feedback or
intervention.
Computer: Shows any subset of computers for the action.
Run only when [Property] [Operator] [Value]: This box is checked to filter the
Clients by the values of their retrieved properties. This dialog is available
by
clicking the Actions tab and double-clicking on an action from the list. Then
click
the Constraints tab in the Action document window.
Action Document
An Action document (see Fig. 7) is displayed in the bottom window of the
Console when one opens an action from any action list. One can do this by
double-
clicking an item or right-clicking and selecting Open from the pop-up menu. In
the
bottom panel one sees a document as shown in Fig. 7.
At the top of the Action document one finds the name, a time stamp, the
operator's
name, how many computers were affected and how many were fixed. There are
seven tabs in an Action document. They are:
Reported Computers: A list of the Clients that have responded to this action.
This is a typical filter/list panel for computers; click on a filter in the
left panel to
narrow down the list of computers in the right panel.
72
CA 02518439 2005-09-07
WO 2004/086199 PCT/US2004/009428
Target: Shows what subset of computers was originally targeted by the action.
Message: Shows what user message, if any, was supplied with the action.
Constraints: Details scheduling or user constraints on this action.
Execution: Shows details on how to execute the actions, including retries and
post-action options.
Action Script: Displays the actual action script, in human-readable form.
Relevance: Shows the relevance statement that targets this action, in human-
readable form.
An Action document is opened whenever one open an item in an action list. To
display an action list, click the Actions tab.
Action: Execution
The Execution tab of the Action document is a read-only display. It shows the
execution settings that were created when this action was initially specified.
(To set
or change these values, see Take Action - Execution).
Automated Application: Displays the automated application status for the
73
CA 02518439 2005-09-07
WO 2004/086199 PCT/US2004/009428
selected action.
If the Fixlet Message becomes relevant again after the action has
successfully executed, automatically reapply the action. If this box was
checked when the action was deployed, the action are reapplied should it ever
become relevant again.
Limit to XX reapplications. If the above box is checked, it indicates that the
action is reapplied no more than the given number of times after a successful
execution.
Retries: Displays the number of retries if an action fails to execute.
On failure, retry XX times: This box is checked to retry the action in case of
a
failure. If an action fails, it may be that the user dismissed it or that the
computer
crashed or was otherwise unable to execute the action. The other conditions
are:
= Wait XX between attempts: Displays the period of time to wait before
retrying
the action (the default is one hour).
= Wait until computer has rebooted: Shows whether the Client should reboot
before trying to execute the action again.
Post-Action: Shows what (if any) mop-up duties must be done when an action
completes.
74
CA 02518439 2005-09-07
WO 2004/086199 PCT/US2004/009428
= Do nothing after action completes: This is the default. Typically, a Fixlet
action does not require any further activity.
= Restart computer after action completes: This box is checked if a
downloaded program or patch requires the computer to be rebooted after
running.
Force restart after XX seconds: specifies the number of seconds to wait
before forcing a restart.
= Shutdown computer after action completes: This box is checked if the
computer are shut down after the action completes.
Force shutdown after XX seconds: specifies the number of seconds to wait
before forcing a shutdown.
Temporal Distribution: Indicates if the execution of actions is being
staggered
to reduce the hit to the network.
Distribute execution of the action over XX minutes to reduce the
network load: If this box is checked, the program spaces out the execution of
actions over a period of time. This is especially useful for Relays with many
attached clients. By spreading out the load, a Relay can easily serve hundreds
of
Clients.
CA 02518439 2005-09-07
WO 2004/086199 PCT/US2004/009428
This dialog is available by clicking the Actions tab and double-clicking on an
action from the list. Then click the Execution tab in the Action document
window.
Action Site Signing Keys
This dialog prompts the Console operator to supply private keys and
certificates
that are needed. to authorize actions before they can be deployed.
The Console operator must obtain these items from the Site Administrator, who
must first create them using the Authorize Tool.
The three documents one must get from the Site Administrator are:
= Private Key: A file (publisher.pvk) containing the publisher's private
signing key.
= Publishing Certificate: A file (publisher.crt) containing a certified copy
of the
publisher's public key.
= License Certificate: A file (license.crt) containing the action site's
certificate,
signed by a signature authority.
Once these three documents have been created, the Site Administrator can then
hand them out to authorized personnel. Without these certificates, actions
can't be
propagated. To sign an action, the authorized Console operator must browse to
the
appropriate certificates (usually stored on a removable disk) and provide a
76
CA 02518439 2005-09-07
WO 2004/086199 PCT/US2004/009428
password.
This dialog also allows Console operators to change their passwords. Click the
Change Password button at the bottom of the screen.
Action: Message
The Message tab of the Action document is a read-only display. It shows the
settings of the message box that were created when the action was initially
specified. (To set these values see.
Take Action - Message).
Display message before running action: This box indicates whether a
message are presented. When this box is checked, the box below displays the
message.
= Message Title: The title line for the message that are shown to the user.
= Message Text: An optional message to be shown to the user.
Message Buttons: Two optional buttons to display to the user:
View Action Script: If this box is checked, the Client message contains a
button
allowing the user to see what the action does.
77
CA 02518439 2005-09-07
WO 2004/086199 PCT/US2004/009428
Cancel: If this box is checked, the Client message contains a button allowing
the
user to cancel out of the action. If one check the button above, it makes
sense to
also add a cancel button.
This dialog is available by clicking the Actions tab and double-clicking on an
action from the list. Then click the Message tab in the Action document
window.
Action Progress Report
This dialog box shows the progress of an action as it is applied across the
Fixlet the
network. First, it shows the progress of any downloads (patches, updates,
etc.). If
there are files to download, it displays the name of the downloaded file, the
total
number of bytes, the current amount downloaded, the transfer rate and the
estimated time to completion.
There are three buttons at the bottom of the progress dialog:
Hide: Hides this dialog box. The actions continue but are not displayed.
Stop Action: Stops the execution of the current action on those Clients that
are
still waiting or running.
More Info: Shows more information about the progress of the current action. It
closes this window and opens an Action document with the current action(s)
78
CA 02518439 2005-09-07
WO 2004/086199 PCT/US2004/009428
listed.
Action: Relevance
The Relevance tab of the Action document is a read-only display. It shows what
criteria are being used to judge when a computer is considered to be fixed.
Typically, the original Fixlet is designed to trigger only when it becomes
relevant to
the given computer. Fixing the problem also deactivates the trigger, so the
Fixlet is
no longer relevant (it becomes FALSE). In other words, a computer is
considered to
be fixed when the Fixlet no longer applies. That is the automatic solution and
is the
default setting (top button).
There may be reasons to specify different criteria, provides three options:
Consider a computer to be "Fixed" when:
= The action script was run, and the, original Fixlet Message relevance
expression is FALSE. This is the default action, and the one most
recommended.
= All lines of the action script have been completed. In certain
circumstances, it may be more reasonable to consider that a computer is not
fixed
until the action has finished executing its last line.
= The action script was run, and the following relevance expression is
79
CA 02518439 2005-09-07
WO 2004/086199 PCT/US2004/009428
FALSE. If a change was made to the default relevance expression, the
customized version are listed in the following text box.
This dialog is available by clicking the Actions tab and double-clicking on an
action from the list. Then click the Relevance tab in the Action document
window.
Action: Action Script
The Action Script tab of the Action document is a read-only display. It shows
the
action script that was initially selected for deployment. (To set or change
these
values, see Take Action - Action Script).
= Use the action script specified in the Fixlet message: This is the default
for most Fixlet actions, and is the recommended option.
= Use the following action script: If one opted to create 'a custom action
script
when one deployed this action, this button are selected, and the following two
items
determines the course of the action.
Action Script Type: The type of action script are indicated here.
Action Script: The actual code of the action script is in this text box.
Typically, it is
the prepackaged action that came with the Fixlet message, but it may also
represent a custom action.
CA 02518439 2005-09-07
WO 2004/086199 PCT/US2004/009428
This dialog is available by clicking the Actions tab and double-clicking on an
action from the list. Then click the Action Script tab in the Action document
window.
Action: Target
The Target tab of the Action document presents a read-only display. It shows
which computers were originally targeted when the action was initiated. (To
set
these values, see Take Action -
Target).
There are two radio buttons at the top of this dialog:
= Specific Computers selected in the list below. The currently displayed
computer list (typically just the relevant computers) guides the application
of
actions. This is the default behavior.
= All computers with the Retrieved Properties values selected in the
tree below. This button causes continued evaluation of the specified retrieved
property across the network. In essence, an action targeted like this is
waiting for
any client computer to change some retrieved property, like its OS or its disk
space.
Because of the open-ended nature of an action like this, it should always
contain
an expiration date (look under the Constraints tab).
81
CA 02518439 2005-09-07
WO 2004/086199 PCT/US2004/009428
This dialog is available by clicking the Actions tab and double-clicking on an
action from the list. Then click the Target tab in the Action document window.
Actions Tab
The Actions tab allows one to follow the progress of all the Fixlet actions
that have
been deployed across the network to date. Click the Actions tab to bring up a
filter
panel and a list of Fixlet actions. Fig. 8 is a screenshot that shows the
filter panel on
the left, the list on the right, and the right-click menu. The list includes
every action
generated on this the network, deployed from the Take Action dialog. The
filter
panel on the left helps one winnow down the list of actions on the right. The
folders
in the filter panel also correspond to the column headers in the action list,
so one
can filter the list and then sort the remaining items. These are the filtering
and
sorting field names:
ID: A numeric identifier assigned by to label each action.
State: The current status of the action as it attempts to execute.
Name: The name associated with the action, typically the same as the Fixlet
name.
Link ID: The ID of the action button, usually Action1. This identifies which
of the
multiple possible actions in a Fixlet message have been deployed. Actions used
to
apply settings have a blank Link ID.
82
CA 02518439 2005-09-07
WO 2004/086199 PCT/US2004/009428
Site: The name of the Fixlet Site associated with the action. Actions used to
apply
settings have a blank Site name.
Issued By: The database user name of the person who authorized this action.
Time Issued: A time stamp for when the action was issued.
The right-click menu presents one with some common commands:
Open: Open this action in the Action document window.
Copy: Copy this action to the clipboard, so one can paste it into a text
window,
such as notepad or wordpad.
Select All: Select all the actions in this list.
Show Action Info: Bring up the Show Action dialog.
Stop Action: If the action is still open, one can stop it by selecting this
option.
Restart Action: If the action has been stopped, one can restart it with this
option.
To learn more about an action, double-click on it from the list or right-click
and
choose Open from the pop-up menu. That brings up an Action document in the
work area below. This dialog is available by clicking the Actions tab,
selecting
83
CA 02518439 2005-09-07
WO 2004/086199 PCT/US2004/009428
View > Actions or pressing the F11 key.
Add Custom Setting
This dialog box lets one edit or add a custom setting to the selected
computer. Type
a name for the variable in the first input box, and type the value of the
variable in
the second box. This dialog is available from the Edit Computer Settings
dialog.
Right-click on a computer from any listing and then select Edit Computer
Settings from the pop-up menu.
Assign User Management Rights
The Assign User Management Rights dialog lets one add or delete computers
from an operator's purview. This dialog displays the current set of computers
that
can be managed by the selected Console operator and lets one add or delete
computers from that set. There are two buttons in this dialog:
Add: Add new computers to the current set of computers. This brings up a
standard
filter/list box of the computers on the network. Use the values of the
retrieved
properties to filter down the group of computers for this operator. The use of
retrieved properties -- including custom properties -- makes it simple to
group
computers. For instance, one may want to group computers by their operating
system or CPU type. Or one might create a special computer setting, like
department or location, and use that to parcel out management rights to the
selected operator. Or there may be computers using particular applications
that one
84
CA 02518439 2005-09-07
WO 2004/086199 PCT/US2004/009428
want to assign to specialists in organization.
Delete: This button lets one delete computers from the domain of this
operator. It
brings up a dialog that lets one choose which retrieved property filters one
want to
delete. (If a single filter was defining the rights, when one select Delete,
it does so
without bringing up this dialog).
This dialog is available by selecting the Console Operators tab, right-
clicking on
any operator in the list and choosing Assign User Management Rights from
the pop-up menu (or choose Assign User Management Rights from the Edit
menu).
Console Help
Show the help files for the Console. These on-line files provide a tutorial, a
description of the program and a full-text search capacity.
This dialog is available by selecting:
= Help > Contents
Computer: Action History
The Action History tab provides a listing of all the actions that have been
deployed on the specified computer. Note that unlike the general action list
for all
CA 02518439 2005-09-07
WO 2004/086199 PCT/US2004/009428
computers available from the main Actions Tab, this list contains only actions
targeted to the selected computer. The Action History list has the following
headers:
ID: A numeric identifier assigned by to label each action.
State: The current status of the action as it attempts to execute.
Name: The name associated with the action, typically the same as the Fixlet
name.
Link ID: The ID of the action button, usually Actionl. This identifies which
of the
multiple possible actions in a Fixlet message have been deployed. Actions used
to
apply settings have a blank Link ID.
Site: The name of the Fixlet Site associated with the action. Actions used to
apply
settings have a blank Site name.
Issued By: The database user name of the person who authorized this action.
Time Issued: A time stamp for when the action was issued.
To view more information about a particular action, double-click on it. That
will bring
up an Action document in the bottom panel. This dialog is available by
clicking
the Computers tab and double-clicking on a computer from the list. Then click
the
Action History tab in the Computer document window.
86
CA 02518439 2005-09-07
WO 2004/086199 PCT/US2004/009428
Computer Document
A Computer document is displayed in the bottom window of the Console when
one open an item from any computer list. One can do this by double-clicking on
the
item or right-clicking and selecting Open from the pop-up menu. One sees a
window as shown on Fig. 9. At the top of the Computer document one finds the
name, information about the processor and operating system, how many Fixlet
messages are relevant to this computer, and how many actions are open.
There are six tabs in a Computer document. They are:
= Relevant Fixiet Messages: A list of the Fixlet messages that are currently
relevant on this computer.
= Action History: Shows what Fixlet actions have been applied to this
computer.
= Fixlet Message History: A list of all the Fixlet messages that have ever
been
relevant on this computer.
= Retrieved Properties: Displays a list of properties that are being retrieved
from
this computer.
= Computer Settings: Shows the locked and relay status of this computer.
= Management Rights: Displays the names of the authorized operators for this
87
CA 02518439 2005-09-07
WO 2004/086199 PCT/US2004/009428
computer.
A Fixlet document is opened whenever one open (double-click) an item in any
Fixlet list. To display a Fixlet list, click the Fixiet Messages tab.
Computer: Fixlet Message History
The Fixiet Message History tab of the Computer Status dialog displays a list
of
all the Fixiet messages that have become relevant over time on any given
computer. The list can be sorted by the column headers in both ascending or
descending order. One can add or delete column headers by right-clicking on
them
and selecting new headers from the pop-up list. The column headers include:
Name: The name assigned to the Fixlet message by the author.
Source Severity: A measure of how serious a Fixlet message is, assigned by the
Fixlet author. Typical values are Critical, Important, Moderate or Low.
ID: A numerical ID assigned to the Fixlet message by the author.
Site: The name of the site that is generating the relevant Fixlet message.
Affected Computer Count: The number of Clients in the network currently
affected by the Fixlet message.
88
CA 02518439 2005-09-07
WO 2004/086199 PCT/US2004/009428
Unlocked Computer Count: The number of unlocked computers affected by
this Fixlet message.
Open Action Count: Number of distinct actions open for the given Fixlet
message.
Category: The type of Fixlet message, such as a security patch or update.
Download Size: The size of the remedial file or patch that the action
downloads.
Source: The name of the source company that provided the Fixlet information.
Source ID: An ID number for the source.
Source Release Date: The date this Fixlet message was released.
This dialog is available by clicking the Computers tab and double-clicking on
the
desired computer in the right-hand list. Then click the Fixlet Message History
tab in the Computer document window.
Computer: Management Rights
The Management Rights tab of the Computer Status dialog lists the users who
are currently granted management rights to apply actions to specified
computers.
89
CA 02518439 2005-09-07
WO 2004/086199 PCT/US2004/009428
To edit the current set of managers, click on the Edit Management Rights
button
above this list. The list has three headers:
= Name: The name of the Console operator who has been granted rights.
= Master Operator: A Yes or No flag that indicates if the rights manager is
also a
Master Operator.
= Last Login Time: The last time this operator logged in to the System.
This dialog is available by clicking the Computers tab and double-clicking on
a
computer from the list. Then click the Management Rights tab in the Computer
document window.
Computer: Retrieved Properties
The Properties tab of the Computer document lists various properties of the
given
computer. These properties are derived from Relevance Expressions, and one can
customize them by right-clicking in the column header of any computer list in
the
Console. These properties help one define subsets or sorting fields for the
various
client computers under administration.
The default properties include, but are not limited to:
Computer Name: The name of the computer.
CA 02518439 2005-09-07
WO 2004/086199 PCT/US2004/009428
User Name: The name of the Client user.
OS: The operating system of the given computer.
CPU: The speed and type of CPU.
Locked: The locked status (Yes or No) of each computer.
Last Report Time: The time that the computer last reported.
RAM: The amount of RAM in the given computer.
Version of IE: The version of Internet explorer on the given computer.
Free Space on System Drive: How much room is available on drive C of the
given computer.
Total Size of System Drive: The total size of drive C on the given computer.
BIOS: The version and date of the Basic Input/Output System.
Active Directory Path: The position of the Client within the Active Directory
hierarchy.
91
CA 02518439 2005-09-07
WO 2004/086199 PCT/US2004/009428
- ID: The ID number of the Client computer, set automatically.
If one accidentally remove or redefine these predefined properties, one can
restore
them by reentering their definitions. Find out more in the sections on
computer
properties and Relevance Expressions.
This dialog is available by clicking the Computers tab and double-clicking on
a
computer from the right-hand list. Then click the Retrieved Properties tab in
the
Computer document window.
Computer: Relevant Fixlet Messages
The Relevant Fixlet Messages tab of the Computer document lists all the Fixlet
messages that are relevant to the selected computer. This filter list is
updated in
real-time, refreshing its display as Fixlet messages are reevaluated.
Filter panel: This panel lets one filter the list of Fixlet messages. Select a
folder
(like Source Severity) then pick a value (like Critical) to filter the right-
hand list
down to a more manageable size.
List of Fixlet messages: This list shows the current Fixlet messages sorted by
the chosen header field. Right-click on a header to choose new headers from a
pop-up menu. Here are some of the headers one may see:
Name: The name assigned to the Fixlet message by the author.
92
CA 02518439 2005-09-07
WO 2004/086199 PCT/US2004/009428
Source Severity: A measure of how serious a Fixlet message is, assigned by the
Fixlet author. Typical values are Critical, Important, Moderate or Low.
ID: A numerical.ID assigned to the Fixlet message by the author.
Site: The name of the site that is generating the relevant Fixlet message.
Affected Computer Count: The number of Clients in the network currently
affected by the Fixiet message.
Unlocked Computer Count: The number of unlocked computers affected by
this Fixlet message.
Open Action Count: Number of distinct actions open for the given Fixlet
message.
Category: The type of Fixlet message, such as a security patch or update.
Download Size: The size of the remedial file or patch that the action
downloads.
Source: The name of the source company that provided the Fixlet information.
Source ID: An ID number for the source.
93
CA 02518439 2005-09-07
WO 2004/086199 PCT/US2004/009428
Source Release Date: The date this Fixlet message was released.
This dialog is available by clicking the Computers tab and double-clicking on
a
computer from the list. Then click the Relevant Fixlet Messages tab in the
Computer document window.
Computer: Computer Settings
The Computer Settings tab of a Computer document lists all the settings for
the
selected computer. This is a read-only display that includes locking, relays
and
custom settings:
Locked Status: Locked / Unlocked. Displays the current locking status, which
determines whether or not Fixlet actions can be applied to this computer.
Relay Server Status: Indicates whether or not this computer is a Relay.
Primary Relay Server: Lists the name of the primary Relay pointed to by this
computer.
Secondary Relay Server: Lists the name of the secondary Relay pointed to by
this computer.
Custom Settings: This list shows the current settings for the selected
computer:
94
CA 02518439 2005-09-07
WO 2004/086199 PCT/US2004/009428
Name: The name of the setting.
Value: The value of the setting.
Site: The name of the site that owns the setting. Settings applied by the Site
Administrator or master operators are attributed to the Local site. It is also
possible
for Fixlet authors to create actions that define custom settings for their own
sites;
one would see them here.
This dialog is available by clicking the Computers tab and double-clicking on
an
computer from the list. Then click the Computer Settings tab in the Computer
document window.
Computers Tab
The Computer tab displays all the Client computers on the network, along with
their properties, that one can select for deeper inquiry. When one click on
the
Computers tab, one sees a filter/list. Fig. 10 is a screenshot that shows the
filter
panel on the left, the list on the right, and the right-click menu. Select an
item from
the left panel to filter the computer list. One can sort the list by clicking
on the
desired column header. Click again to change from ascending to descending
order. The default column headings include (but are not limited to):
Computer Name: The name of the computer.
CA 02518439 2005-09-07
WO 2004/086199 PCT/US2004/009428
User Name: The name of the Client user.
OS: The operating system of the given computer.
CPU: The speed and type of CPU.
Locked: The locked status (Yes or No) of each computer.
Last Report Time: The time that the computer last reported.
RAM: The amount of RAM in the given computer.
Version of IE: The version of Internet explorer on the given computer.
Free Space on System Drive: How much room is available on drive C of the
given computer.
Total Size of System Drive: The total size of drive C on the given computer.
BIOS: The version and date of the Basic Input/Output System.
Active Directory Path: The position of the Client within the Active Directory
hierarchy.
ID: The ID number of the Client computer, set automatically.
96
CA 02518439 2005-09-07
WO 2004/086199 PCT/US2004/009428
These are some of the original predefined properties, but they can be
customized
by defining
Retrieved Properties from the Tools menu. Using the relevance language, it is
possible to retrieve a list of values (not just a single value) in a retrieved
property,
but these can't always be displayed properly. If this happens, a dialog box
pops up
to warn one, and that header field are hidden.
The right-click menu has these options:
Open: Open this computer for more information in the computer document area
below.
Copy: Copy this info to the clipboard for pasting into a text box, such as
notepad or
wordpad.
Select All: Select all the computers in this list.
Edit Computer Settings: Edit the settings for this computer.
Send Refresh: Send a refresh signal to this computer, forcing it to evaluate
its
status and return it to the Console.
Remove Computer: Remove this computer from Administration.
97
CA 02518439 2005-09-07
WO 2004/086199 PCT/US2004/009428
To learn more about a computer, double-click on it from the list or right-
click and
choose Open from the pop-up menu. That brings up a Computer document in
the work area below.
This dialog is available by clicking on the Computers tab, selecting View >
Computers or pressing the F10 key.
Connect to Database
The Connect to Database dialog pops up when one select Connect from the
File Menu. It lets one select which Database one wish to manage.
Database: Select the desired database from the pull-down menu.
Username: Enter the user name that allows one to access the database. The set
of allowed users is maintained by the Site Administrator using the
Administration
Tool.
Password: Enter the password that corresponds to the user name above. In some
cases, NT authenticates for the user. If this is the case, the password box
are
grayed out.
This dialog is available by selecting:- File > Connect...
98
CA 02518439 2005-09-07
WO 2004/086199 PCT/US2004/009428
- Edit Computer Settings
The Edit Settings dialog allows the Console operator to alter the settings for
a
selected computer. (To apply settings to multiple computers, ctrl-click or
shift-click to
select more than one computer).
Locked. Click this button to lock the computer.
Lock Expires MMIDDIYYY HH:MM. Set the date and time for the expiration of
the lock.
Run relay server on this computer. Check this box to make the selected
computer a Relay. This allows a single Windows 2000 computer to take over some
of the download burden from a Server. A Relay gathers a download once from the
Server and then redistributes it to a designated group of Clients. This can
dramatically reduce client/server bandwidth.
Assign Relays Manually. Relays can be automatically assigned. Uncheck this
box to select automatic discovery (the recommended setting). If one wants to
manually specify a particular relay for this Client, check this box and select
the
desired relays from the pull-down menus below.
= Primary Relay Server: Select the name of the primary Relay from the pull-
down menu. The selected computer now points to this relay for Fixlet downloads
instead of connecting directly to the Server.
99
CA 02518439 2005-09-07
WO 2004/086199 PCT/US2004/009428
= Secondary Relay Server: Select the name of the secondary Relay from the
pull down menu. If the primary relay is unavailable, then this secondary relay
takes
over the job of providing Fixlet downloads.
Custom Settings: This list box contains custom named variables that can be
assigned to each computer. This is a valuable technique for organizing the
network
of computers, and can help to identify individual computers as well as groups.
This
data in the value column is editable simply by clicking in the fields and
entering
data.
= Name: This column contains the assigned custom variable names, e.g.,
"depts."
= Value: This column lists the values of the named variables, e.g., "human
resources."
= Site: As applied by the Console Operator, these named variables are a part
of
the "local" site. These variables may also be set by other Fixlet sites, in
which case
their site name shows up here.
There are three buttons to the right of the list:
Add: Click this button to add a new custom variable to the list.
Delete: Click this button to delete the selected variable from the list.
100
CA 02518439 2005-09-07
WO 2004/086199 PCT/US2004/009428
Edit: Click this button to edit the selected named variable. This places the
cursor in
the value field of the chosen setting for editing.
Finally, there is a More Options button at the bottom of the dialog, that
expands
on these functions.
This dialog is available by selecting the Computers tab, right-clicking on a
computer and selecting Edit Computer Settings from the pop-up menu.
Edit Multiple Computer Settings
The Edit Multiple Computer Settings dialog allows Console operators to
change certain computer attributes across a specified set of computers,
including
locking, making the client a Relay, pointing to Relays and creating custom
settings.
There are four tabbed dialogs on this screen to target and customize the
settings for
a selected group of Clients:
Settings: Displays a group of controls to edit computer settings, such as the
locked status, relays, and custom variables.
Target: Displays a filter/list of computers that can be edited, filtered,
sorted and
grouped for specifically targeted settings.
101
CA 02518439 2005-09-07
WO 2004/086199 PCT/US2004/009428
Message: Allows one to issue a message to the Client before activating the
settings.
Constraints: As with other actions, one can limit the activation of the
settings to
any desired schedule. One can also specify certain user interactions and add
extra
targeting based on the contents of retrieved properties.
When multiple computers are selected, this dialog is available by right-
clicking and
selecting.
Edit Computer Settings from the pop-up menu (or select Edit Computer
Settings from the Edit menu).
Edit Multiple Computer Settings - Constraints
The Constraints tab of the Edit Multiple Computer Settings dialog lets one
schedule when settings are applied to the targeted Clients. Settings are
issued as
simple actions, which can be constrained in several ways:
Schedule: Set up expirations and blocks of time for activating the setting.
Expire Action XX days from now: If this button is checked, the attempt to
activate a setting expires in the given number of days. After the expiration
date, the
action is no longer applied.
102
CA 02518439 2005-09-07
WO 2004/086199 PCT/US2004/009428
Run between HH:MM and HH:MM: Check this box to define a block of time
when the setting can be activated.
Run between HH:MM and HH:MM: Check this box to define a second block of
time when the setting can be activated.
User: Define whether a user should be present or not.
= Run only when a user is present: Activate settings only when a user is
present. This might be desired when the setting requires user feedback or
intervention.
= Run only when no user is present: Activate settings only in the absence of a
user.
= Run independent of user presence: Activate settings whether a user is
present or not.
Computer: Select a subset of computers to receive the settings.
Run only when [Property] [Operator] [Value]: Check this box when one
wants to filter the Clients by their retrieved properties. Select a Property
and an
Operator from the pull-down menus, then select a value for comparison. The
value
entered must form a valid relevance expression.
103
CA 02518439 2005-09-07
WO 2004/086199 PCT/US2004/009428
When multiple computers are selected, this dialog is available by right-
clicking and
selecting Edit Computer Settings from the pop-up menu. Then select the
Constraints tab.
Edit Multiple Computer Settings - Message
The Message tab of the Edit Multiple Computer Settings dialog. Settings are
propagated to the Clients as simple actions. As with other actions, one may
want to
notify the user before the setting is activated on a Client. The Message tab
allows
one to require that an active user be present when the setting is activated,
to alert
the user with a specific message, and to offer certain interactive features on
the
message display, including the ability to see more information about the
proposed
setting and to cancel the proposed setting.
Display message before running action: Check this box if one want to
deliver a message.
When this box is checked, two boxes are opened for text entry:
= Message Title: Type a title line for message.
= Message Text: Type message in this text box.
Message Buttons: One can supply one or two optional buttons:
104
CA 02518439 2005-09-07
WO 2004/086199 PCT/US2004/009428
View Action Script: If this box is checked, the client message contains a
button
allowing the user to see what the action, in this case a simple setting, does.
Cancel: If this box is checked, the client message will contain a button
allowing
the user to cancel out of the action. If one checks the button above, it makes
sense
to also add a cancel button.
When multiple computers are selected, this dialog is available by right-
clicking and
selecting Edit Computer Settings from the pop-up menu. Then select the
Message tab.
Edit Multiple Computer Settings - Settings
The Edit Multiple Computer Settings - Settings dialog allows the
administrator to apply certain settings to multiple targeted computers,
including
locking, relays and custom variables. It includes the following controls:
Locking Status. Check this box to either lock or unlock the targeted
computers.
One might wish to lock a computer because it is currently being used in
program
development, it is in the middle of a lengthy process or because it is running
specialized software. As long as a computer is locked, no actions are executed
on
it.
= Locked. Click this button to lock the computer.
105
CA 02518439 2005-09-07
WO 2004/086199 PCT/US2004/009428
Lock Expires MMIDD/YYY HH:MM. Set the day and time for the expiration of
the lock.
= Unlocked. Unlock the targeted computers.
Relay Service Status. Check this box to enable or disable the service that
connects this computer to a Relay.
= Relay Service Enabled. Turn on the relay service so that Clients can collect
Fixlet Messages from a local Relay, thus decreasing client/server bandwidth
requirements.
= Relay Service Disabled. Turn off the relay service.
Primary Relay Server. Select a primary Relay. Check the box and enter the IP
address of the Windows 2000 computer that are used as the primary Relay. Any
attached Clients then gather Fixlet downloads from this relay rather than
directly
from the Server.
Secondary Relay Server. Select a secondary Relay. Check the box and enter
the IP address of the Windows 2000 computer that are used as the secondary
Relay. Any attached Clients then gather Fixlet downloads from this relay if
the
primary relay is unavailable.
106
CA 02518439 2005-09-07
WO 2004/086199 PCT/US2004/009428
Custom Setting. This feature allows the Master Operator to create named
variables that can be associated with the targeted computers.
= Name. Type the name of a variable to be associated with all targeted
computers,
e.g., "department."
= Value. Enter the value of the above-named variable, e.g., "payroll."
When multiple computers are selected, this dialog is available by right-
clicking and
selecting.
Edit Computer Settings from the pop-up menu.
Edit Multiple Computer Settings - Target
The Edit Multiple Computer Settings - Target tab lets one target a group of
Client computers for the application of certain settings, including locking,
relays and
custom variables.
There are three basic ways to target Client computers:
= Specific Computers selected in the list below. Click this button to apply
the settings to the group of computers in the list box. This list defaults to
the
computers that were originally selected.
107
CA 02518439 2005-09-07
WO 2004/086199 PCT/US2004/009428
= All Computers with the Retrieved Properties values selected in the
tree below. Click this button, and then select a retrieved property to filter
the list of
computers.
= All computers. Click this icon to apply the settings to all the computers in
the
network.
When multiple computers are selected, this dialog is available by right-
clicking and
selecting.
Edit Computer Settings from the pop-up menu. Then select the Target tab.
Enter Private Key
The Enter Private Key dialog requests a password. Type in the publisher
password that one were given by Site Administrator. This dialog is displayed
whenever an action is deployed, in order to assure that only authorized
personnel
are allowed to update computers on.
the network.
Fixlet: Action History
The Action History tab of the Fixlet document displays a list of all the
actions
deployed by this particular Fixlet. In order to see something in this dialog,
one
108
CA 02518439 2005-09-07
WO 2004/086199 PCT/US2004/009428
typically must have an Action still pending from this Fixlet.
This dialog is available by opening a Fixlet message from any list and
clicking the
Action History tab.
Fixiet Description
The Fixlet Description provides an English-language description of the problem
and typically provides one or more actions that can be taken to remedy it.
Click on
the link or button to deploy the action across the network. When the action
completes, the Fixlet usually disappears, since the problem no longer
pertains.
The Fixiet Properties panel (slide the panel open from the right edge or
select
View > Show Fixiet Message Properties) exposes the Relevance
Expressions and Action buttons, so the Console operator can scrutinize them
before deployment. In the panel, one sees a group of numbered Relevance
Expressions that are evaluated on each Client computer to decide if the Fixlet
message is relevant to that computer. Below that one can see the list of
actions that
are executed on the relevant computers.
This dialog is available by opening a Fixlet message from any list and
clicking the
Description tab.
Fixlet Document
109
CA 02518439 2005-09-07
WO 2004/086199 PCT/US2004/009428
A Fixlet document is displayed in the bottom window of the Console when one
open a message from any Fixlet list. One can do this by double-clicking on the
Fixlet message or right-clicking and selecting Open from the pop-up menu (see
Fig. 11). At the top of the Fixlet document one find the name, the severity of
the
Fixlet, how many computers were affected and how many actions are open.
There are three tabs in a Fixiet document. They are:
= Description: A list of the Clients that have responded to this action. This
is a
typical filter/list panel for computers; click on a filter in the left panel
to narrow down
the list of computers in the right panel.
= Relevant Computers: Shows what subset of computers was originally targeted
by the action.
= Action History: Shows what user message, if any, was supplied with the
action.
A Fixlet document is opened whenever one open an item in a Fixlet list. To
display a Fixlet list, click the Fixiet Messages tab.
Fixlet Properties Panel
The Fixlet Properties panel exposes the Relevance Expressions and Action
buttons, so the Console operator can scrutinize them before deployment. In the
panel, one sees a group of numbered Relevance Expressions that are evaluated
110
CA 02518439 2005-09-07
WO 2004/086199 PCT/US2004/009428
on each Client computer to decide if the Fixlet message is relevant to that
computer. Below that one can see the list of actions that can be executed on
the
relevant computers. This panel is always available when a Fixlet message is
being
displayed, but it may be slid all the way to the right. To expand the panel,
grab the
vertical divider at the right of the screen and drag it to the left.
This dialog is available by selecting: = View > Show Fixlet Message
Properties
Fixlet: Relevant Computers
The Relevant Computers tab of the Fixiet document displays all the networked
computers that are affected by the currently selected Fixlet message. This is
a
filter/list view with a filter panel on the left, allowing one to narrow down
the
displayed list of computers. To do so, just open a retrieved property from the
left
panel and select a value to filter the list. Like other filter/lists in the
Console, one
may sort it by clicking on the column headers. If one would like to add own
custom
headers, select Tools > Define Retrieved Properties...
This list is much like selecting the Computers tab from the main Console, but
it only
lists those computers that have this specific issue. Drilling down like this
helps to
focus efforts on one Fixlet at a time. This dialog is available by opening a
Fixlet
message from any list and clicking the Relevant.
Computers tab.
111
CA 02518439 2005-09-07
WO 2004/086199 PCT/US2004/009428
Fixlet Messages Tab
The Fixiet Messages tab displays all the Fixlet messages that are relevant on
the
network, along with their properties, that one can select for deeper inquiry.
When
one click on the Fixlet Messages tab, one sees a filter/list as shown on fig.
12. This
screenshot shows the filter panel on the left, the list on the right, and the
right-click
menu. Select an item from the filter panel on the left to winnow the list down
to a
more manageable size. One can sort the list by clicking on the desired column
header. Click again to change from ascending to descending order. The column
headings are:
Name: The name assigned to the Fixlet message by the author.
Source Severity: A measure of how serious a Fixlet message is, assigned by the
Fixiet author. Typical values are Critical, Important, Moderate or Low.
ID: A numerical ID assigned to the Fixlet message by the author.
Site: The name of the site that is generating the relevant Fixiet message.
Affected Computer Count: The number of Clients in the network currently
affected by the Fixlet message.
Unlocked Computer Count: The number of unlocked computers affected by
112
CA 02518439 2005-09-07
WO 2004/086199 PCT/US2004/009428
this Fixiet message.
Open Action Count: Number of distinct actions open for the given Fixlet
message.
Category: The type of Fixlet message, such as a security patch or update.
Download Size: The size of the remedial file or patch that the action
downloads.
Source: The name of the source company that provided the Fixlet information.
Source ID: An ID number for the source.
Source Release Date: The date this Fixlet message was released.
The right-click menu has these options:
Open: Open this Fixlet message for more information in the computer document
area below.
Copy: Copy this info to the clipboard for pasting into a text box, such as
notepad or
wordpad.
Select All: Select all the Fixlet messages in this list.
113
CA 02518439 2005-09-07
WO 2004/086199 PCT/US2004/009428
Hide Fixlet Message: Hide this Fixiet message. It still remains in the
database,
but is not displayed on this particular Console. To see or recall any hidden
Fixlet
messages, select.
View > Hidden Fixlets.
Take Default Action: Fixlet messages often have a default action which can
automate their deployment. One can also highlight multiple Fixlet messages
and, if
they all have default actions, automate the entire deployment.
To learn more about a Fixlet message, double-click on it from the list or
right-click
and choose Open from the pop-up menu. That brings up a Fixlet document in
the work area below.
This dialog is available by clicking on the Fixlet Messages tab, selecting
View >
Fixlet Messages or pressing the F9 key.
Hidden Fixiets
The Hidden Fixlets dialog is a listing of all the Fixlet messages that have
been
"hidden" from the Console. Hiding allows Console operators to indicate that
they
are no longer interested in listing the specified Fixlet message, even though
it is
relevant. Hidden Fixlet messages are still evaluated, even though they aren't
displayed. The management of hidden Fixlet messages is local, and each Console
keeps its own record of which Fixlet messages are hidden or not.
114
CA 02518439 2005-09-07
WO 2004/086199 PCT/US2004/009428
One can hide Fixlet messages by right-clicking on them from the Fixlet list
and
choosing "Hide Fixlet Message" from the pop-up menu.
One can also unhide - or restore - Fixiet messages from this interface. Click
on the
Fixlet message in the list, then click the Restore Fixlet button.
The list header includes the following fields:
= Name: The name of the hidden Fixiet message.
= ID: The ID number associated with the hidden Fixlet message.
= Sitename: The Fixlet site containing the hidden Fixiet message.
,
This dialog is available by selecting: = View > Hidden Fixlets...
Main Console Window
The Main Console window (see fig. 3) for the Enterprise Suite has an upper
panel with four main tabs and a document window below that to expand upon each
of these four key elements of the system. The way to operate the Console is to
click
on one of the four tabs and then double-click on an item from the resulting
list. That
opens a document in the bottom window with more detailed information about the
selected item.
115
CA 02518439 2005-09-07
WO 2004/086199 PCT/US2004/009428
= Main Tabs:
Fixlet Messages: Displays a list of Fixlet messages that are relevant on the
various Client computers on the network.
Computers: Displays a list of the Client computers on the network, along with
several useful properties retrieved from those computers.
Actions: Displays a list of the Actions that have been or are currently
running
across the network.
Console Operators: Displays a list of authorized Console operators.
= Filter Panel: This set of folders contains specific field values that one
can use to
narrow down the list panel on the right. For instance, after clicking the
Fixlet
Messages tab, one might open the Source Severity folder and select Critical to
filter
the list down to critical Fixlet messages only.
= List Panel: This is the listing, as filtered by the filter panel (above).
One can sort
the list by clicking on the column headers. One can also rearrange the headers
by
dragging them left or right. There may be a pop-up menu when one right-click
on
one of the headers. If so, it contains a list of all the possible fields for
one to select
or deselect at will.
116
CA 02518439 2005-09-07
WO 2004/086199 PCT/US2004/009428
Right-click Menu: This is the context menu that shows up when one right-click
on any item in a list. Each different list has a unique context menu.
= Document Area: Below the tabbed area is a document window. When one
double-click on an item from any list, it opens a detailed document in this
area.
Document tabs: Each type of document has a unique set of tabs to go along with
it.
Fixlet Message: If a Fixlet message is opened from the list, the Fixlet
document
explains the issue in plain English.
Action Button: A Fixlet document typically contains at least one Action,
represented by a link or button. Click it to deploy the action across the
network.
Fig. 3 is a screen shot from a typical session. The Fixiet Messages tab is
selected, and the user is viewing a message opened from the list panel:
Manage Sites
The Manage Sites dialog brings up a list of the current set of Fixlet site
subscriptions.
Fixiet Site Subscription List:
117
CA 02518439 2005-09-07
WO 2004/086199 PCT/US2004/009428
Add Site... To add a site, click this button. It brings up a Windows Open
dialog,
and lets one subscribe to a Fixiet site by selecting its masthead. These
mastheads
are usually saved in a masthead folder.
Remove Site: Click this button to unsubscribe from the selected Fixlet site.
NOTE: One can't delete the Support site, because it is needed to upgrade and
manage licensing issues in the system.
Properties... Click this button to view the properties of this site.
Client Subscription: This section lets one filter the computers that are
subscribed to the given site. First, select a Fixlet site from the above list,
then click
the radio button that says Only subscribe clients whose.
= Subscribe all clients: Apply this Fixlet site to all Clients.
= Only subscribe clients whose: Select a subset of Clients by filtering on the
retrieved properties. From the pull-down menu, select a computer property,
then
select a comparison operator and a value. For instance one may wish to only
subscribe Clients with Windows 98 to certain sites. One can extend the values
in
the pull-down menu by changing the Retrieved Properties.
This dialog is available by selecting: = Tools > Manage Sites...
118
CA 02518439 2005-09-07
WO 2004/086199 PCT/US2004/009428
Operator: Administered Computers
The Administered Computers tab of the Console Operator document displays a
filter/list of all the computers administered by the selected operator. Like
any other
computer list, one can filter and sort it by retrieved properties. That means
one can
use own custom-created properties to parcel out administrative rights. One
might
use a retrieved property, for instance, to match up specific applications to
experts in
organization. Or one could connect departmental IT managers to their own
domains, automatically. This list is similar to other computer lists in the
Console, but
it is specific to the selected operator, letting one focus on one person at a
time. This
dialog is available by double-clicking on an operator from any Console
Operator
list and selecting the Administered Computers tab.
Console Operator Document
A Console Operator document is displayed in the bottom window of the
Console when one open an item from any Console Operator list. One can do this
by double-clicking on the item or right-clicking and selecting Open from the
pop-up
menu (see Fig. 13). At the top of the Console Operator document one finds the
name of the operator, the operator's login time, how many computers are being
administered by this operator and how many actions this operator has issued.
There are three tabs in a Console Operator document. They are:
= Administered Computers: A typical filter/list window containing all the
119
CA 02518439 2005-09-07
WO 2004/086199 PCT/US2004/009428
computers under this operator's administration.
= Issued Actions: Shows what Fixlet actions have been applied by this Console
Operator.
= Management Rights Assignment: A properties filter that limits the access
rights to this Console Operator.
A Console Operator document is opened whenever one open an item in a
Console Operator list. To display a Console Operator list, click the Console
Operators tab.
Operator: Issued Actions
The Issued Actions tab of the Console Operator document displays a filter/list
of
all the actions that have been deployed by the selected operator. Like any
other
action list, one can filter and sort it by various properties. This list is
similar to other
action lists in the Console, but it is specific to the selected operator,
letting one
focus on one person at a time.
This dialog is available by double-clicking on an operator from any Console
Operator list and selecting the Issued Actions tab.
Operator: Management Rights Assignment
120
CA 02518439 2005-09-07
WO 2004/086199 PCT/US2004/009428
The Management Rights Assignment tab of the Console Operator document
displays a retrieved property tree. If there were any management rights
assigned
on the basis of a retrieved property (for instance, based on a computer
setting
named "department") one sees them here. In this example, as people changed
from one department to another, they are automatically handed over to a new
Console operator. This is a read-only display. To alter these settings, right-
click on
an operator from any Console Operator list and select Assign User
Management Rights from the pop-up menu.
This dialog is available by double-clicking on an operator from any Console
Operator list and selecting the Management Rights Assignment tab.
Console Operators Tab
The Console Operators tab displays all the Console operators authorized for
the
network, which one can select for individual viewing. When one clicks on the
Console Operators tab, one sees a filter/list, as shown in Fig. 14. This
screenshot
shows the filter panel on the left, the list on the right, and the right-click
menu.
Select an item from the filter panel on the left to filter the operator list.
One can sort
the list by clicking on the desired column header. Click again to change from
ascending to descending order. The default column headings are:
Name: The name of the Console operator, as originally authorized.
Master Operator: This is a yes or no field indicating whether a given operator
121
CA 02518439 2005-09-07
WO 2004/086199 PCT/US2004/009428
has master privileges.
Last Login Time: Records the last time this operator logged in to the Console.
The right-click menu has these options:
Open: Open this operator record for more information in the Operator document
area below.
Copy: Copy this info to the clipboard for pasting into a text box, such as
notepad or
wordpad.
Select All: Select all the operators in this list
Assign User Management Rights: Select this option to assign new
management rights to the given operator.
To learn more about a Console operator, double-click on a name from the list
or
right-click and choose Open from the pop-up menu. That brings up a Console
Operator document in the work area below.
This dialog is available by clicking on the Console Operators tab, selecting
View > Console Operators or pressing the F12 key.
Preferences
122
CA 02518439 2005-09-07
WO 2004/086199 PCT/US2004/009428
The Preferences dialog lets one adjust certain system-wide parameters:
Fixlet List
Refresh list every XX seconds: Controls how often the Fixiet display is
updated. The default setting causes the Database to be queried every 15
seconds.
More frequent updates cause more the network traffic, but less frequent
updates
increase the response time. As the Database increases in size, a longer
refresh
rate may be desirable. In practice, 15 seconds provides a good balance between
latency and bandwidth concerns.
Client Computers
Send heartbeat every XX minutes: Controls how often the Client computers
check in with the Server to update their status. Each time a Client sends a
heartbeat, it includes any retrieved property values which have changed. 15
minutes is the default value.
Mark as offline after XX minutes: Controls how long to wait after the last
heartbeat before a computer is declared to be offline. The default is 50
minutes.
Cache options
= Store cache on disk between sessions: By saving the locally-cached data,
123
CA 02518439 2005-09-07
WO 2004/086199 PCT/US2004/009428
one can shorten startup times.
- Reload cache from database for each session: When one reload the
cache from the database, one get fresh data but longer load times.
This dialog is available by selecting:- File > Preferences
Retrieved Properties
The Retrieved Properties dialog contains a list of computer properties
retrieved
from each Client. This list forms the basis of all client listings in the
Console. These
properties are used as column headers whenever the client computers are
listed. In
addition, these properties are used to target or filter computers for Fixiet
messages
or actions.
There are several properties listed as defaults in the top panel, but one can
add to
these and delete the optional ones by using the buttons on the right:
Add New: To add a property, click this button, supply a name (for filtering
and
sorting) and then fill in a Relevance Expression in the text box below.
Delete: To delete a property, highlight it in the list and then click this
button.
Rename: To rename a property, highlight it in the list, click this button and
then
type a new name for the property in the list window.
124
CA 02518439 2005-09-07
WO 2004/086199 PCT/US2004/009428
Relevance: This text box displays the relevance expression that is evaluated
to
produce the retrieved property.
If one change any of the pre-installed properties, one can restore them by re-
entering the appropriate relevance expressions. See Restoring Column Headings.
Some of the properties (such as the ID and the relay status) are essential to
the
proper functioning of the Console, and may not be renamed or deleted.
This dialog is available two ways:
= Tools > Define Retrieved Properties...
= Right click in the column header of any Client listing
Site Properties
The Site Properties dialog displays information about the selected Fixlet
site,
including details about the Site publisher and the precise URLs from which the
content has been gathered. The dialog box shows e-mail addresses for user
feedback and the recommended gather frequency. For instance, a typical Fixlet
site
may have a daily subscription and be signed by both a signing authority and a
software or hardware vendor.
125
CA 02518439 2005-09-07
WO 2004/086199 PCT/US2004/009428
= SiteName: Name of the selected Fixlet site.
= Organization: The name of the company that manages the Fixlet site.
= From: E-mail address of the manager of this Fixlet site.
= Subject: A description of the Fixlet site.
= Website: The Website of the company that authors this Fixlet site.
= Organization Common Name: The name of the company that authors this
Fixlet site.
= BBS: The URL of a bulletin board supporting this site.
= Gather URL: The URL of the Fixiet site.
= Update Frequency: The frequency for gathering fresh Fixlet messages from
this site.
= Date: A date attached to this site.
= Description: A short description of the Fixlet site.
This dialog is available by selecting: = Tools > Manage Sites... > Select a
126
CA 02518439 2005-09-07
WO 2004/086199 PCT/US2004/009428
site > Properties button.
Take Action
The Take Action dialog. When one click on an action button, this dialog pops
up,
letting one specify exactly how the selected actions are to be deployed to the
computers on the network. It contains four tabs:
Target: Lets one specify subgroups of Clients to target with the selected
actions.
One can select computers based on retrieved properties - including own custom
properties.
Message: Specify some interactions that may take place with the end user
before
the action is executed.
Constraints: Filter, schedule and specify whether a user is needed to help
apply
the action.
Execution: Set up retry counts for execution and failure, and set client to
reboot if
necessary.
Action Script: Review the action script, or customize own script.
Relevance: Typically, an issue is considered fixed when the Fixiet message is
no
longer relevant, meaning the problem can no longer be detected. This tab lets
one
127
CA 02518439 2005-09-07
WO 2004/086199 PCT/US2004/009428
use different criteria to determine when a problem has been fixed.
When one decide to take an action, click OK. One needs to enter a password
before the Console issues the action. When one do, a progress dialog pops up
to
keep one posted on the deployment. This dialog is available by opening a
Fixiet
message from any list and then clicking on an action button.
Take Action: Constraints
The Constraints tab of the Take Action dialog lets one schedule actions,
specify
whether the user is needed and filter certain computers.
Schedule: Set up expirations and blocks of time for execution.
Expire Action XX days from now: If this button is checked, the action expires
in the given number of days. After the expiration date, the action is no
longer
applied, even if the Fixiet message becomes relevant again.
Run between HH:MM and HH:MM: Check this box to define a block of time
when the current action can be executed.
Run between HH:MM and HH:MM: Check this box to define a second block of
time when the current action can be executed.
User: Define whether a user should be present or not.
128
CA 02518439 2005-09-07
WO 2004/086199 PCT/US2004/009428
= Run only when a user is present: Execute action only when a user is
present. This might be desired when the action requires user feedback or
intervention.
= Run only when no user is present: Execute the action only in the absence of
a user. This might be desired for long installs that might happen overnight,
but only
on unoccupied clients.
= Run independent of user presence: Execute the action whether a user is
present or not. This might be useful for critical patches or small, silent
updates.
Computer: Select a subset of computers for the action.
Run only when [Property] [Operator] [Value]: Check this box when one want
to filter the Clients by their retrieved properties. Select a Property and an
Operator
from the pull-down menus, then select a value for comparison. The value
entered
must form a valid relevance expression.
This dialog is available by selecting a Fixlet message from any list, then
clicking an
action button. From the Take Action dialog, select the Constraints tab.
Take Action: Execution
The Execution tab of the Take Action dialog. When an action becomes relevant,
129
CA 02518439 2005-09-07
WO 2004/086199 PCT/US2004/009428
this dialog lets one adjust how often it are applied, how to deal with failure
and
whether or not to reboot the Client after the action is applied.
Automated Application: Schedule the execution of the action.
If the Fixlet message becomes relevant again after this action has
successfully executed, automatically reapply this action. Check this box
to keep reapplying this action whenever it becomes relevant.
Limit to XX reapplications: Continue to apply the action a limited number of
times, as long as it is still relevant. If an action becomes repeatedly
relevant, it might
be a sign that a user needs special handling. This limits a Client to a
certain
number of attempts (the default is 3) before quitting.
Retries: Set the number of retries if an action fails to execute.
On failure, retry XX times: Check this box to retry the action in case of a
failure.
If an action fails, it may be that the user dismissed it or that the computer
crashed or
was otherwise unable to execute the action. Select a number of retry attempts
(the
default is 3). and then select a condition for trying again from the choices
below:
= Wait XX between attempts: This button lets one select a period of time to
wait
before retrying the action (the default is one hour).
= Wait until computer has rebooted: Select this button to wait until the
Client
130
CA 02518439 2005-09-07
WO 2004/086199 PCT/US2004/009428
reboots before trying to execute the action again.
Post-Action: After the action executes, do the following:
= Do nothing after action completes. This is the default -- after execution,
simple resume normal operation.
= Restart computer after action completes: Often a downloaded program or
patch requires the computer to be rebooted. Check this box to automatically
reboot
the computer after an action is executed.
Force restart after XX seconds. This option allows a waiting period before
restarting the computer. A countdown dialog appears on the Client to warn the
user
of the impending restart.
= Shutdown computer after action completes: This causes the Client to shut
down after an installation.
Force shutdown after XX seconds. This option allows a waiting period before
shutting down the computer. A countdown dialog appears on the Client to warn
the
user of the impending shutdown.
Temporal Distribution: Spaces out the execution of actions to reduce the hit
to
the network.
131
CA 02518439 2005-09-07
WO 2004/086199 PCT/US2004/009428
Distribute execution of the action over MM minutes to reduce the
network load: By checking this box, one can force the program to space out the
execution of actions. This can be useful to reduce the load on the network in
the
case of bandwidth-intensive actions. It is especially useful for allowing
Relays to
effectively service hundreds of attached Clients.
This dialog is available by selecting a Fixiet message from any list, then
clicking an
action button. From the Take Action dialog, select the Execution tab.
Take Action: Message
The Message tab of the Take Action dialog. Ordinarily, the system applies
actions
in the background, without bothering any end user who may be present. There
are,
however, occasions in which the Console operator might prefer that the action
be
taken only with end-user involvement. The Message tab in the Take Action
dialog
box allows the operator to require that an active user be present when the
action is
run, to alert the user with a specific message, and to offer certain
interactive
features on the message display, including the ability to see more information
about the proposed action and to cancel the proposed action.
Display message before running action: Check this box if one want to
deliver a message. When this box is checked, two boxes are opened for text
entry:
= Message Title: Type a title line for message.
132
CA 02518439 2005-09-07
WO 2004/086199 PCT/US2004/009428
Message Text: Type message in this text box.
Message Buttons: One can supply one or two optional buttons:
View Action Script: If this box is checked, the client message contains a
button
allowing the user to see what the action does before he commits.
Cancel: If this box is checked, the client message contains a button allowing
the
user to cancel out of the action. If one check the button above, one should
also add
a cancel button.
This dialog is available by selecting a Fixlet message from any list, then
clicking an
action button. From the Take Action dialog, select the Message tab.
Take Action: Relevance
The Relevance tab of the Take Action dialog lets one determine what criteria
are used to judge when a computer is considered to be fixed. Typically, the
original
Fixlet is designed to trigger only when it becomes relevant to the given
computer.
Fixing the problem also deactivates the trigger, so the Fixlet is no longer
relevant (it
becomes FALSE). In other words, a computer is considered to be fixed when the
Fixlet no longer applies. That is the automatic solution and is the default
setting (top
button).
There may be reasons to specify different criteria. provides three options:
133
CA 02518439 2005-09-07
WO 2004/086199 PCT/US2004/009428
Consider a computer to be "Fixed" when:
= The action script was run, and the original Fixlet Message relevance
expression is FALSE. This is the default action, and the one most
recommended.
= All lines of the action script have been completed. In certain
circumstances, it may be more reasonable to consider that a computer is not
fixed
until the action has finished executing its last line.
= The action script was run, and the following relevance expression is
FALSE. Select this option if one want to use own relevance statement to
determine when a computer is fixed. Type a relevance statement into the text
box
below.
This dialog is available by selecting a Fixiet message from any list, then
clicking an
action button. From the Take Action dialog, select the Relevance tab.
Take Action: Action Script
The Action Script tab of the Take Action dialog lets one improvise own action
scripts. We highly recommend that one use the action scripts that come with
each
Fixlet. But should one want to customize the scripts for any reason, one can
do it
here. There are two buttons in this dialog:
134
CA 02518439 2005-09-07
WO 2004/086199 PCT/US2004/009428
= Use the action script specified in the Fixlet message: This is the default
for most Fixlet actions, and is the recommended option.
= Use the following action script: If one opted to create a custom action
script
when one deployed this action, this button are selected, and the following two
items
determine the course of the action.
Action Script Type: The type of action script one want to use for this script:
Action Script: This is the standard scripting language for actions.
AppleScript: This is Apple's scripting language for controlling computer
resources.
sh: indicates that the action is a shell script, intended to be run by a Linux
/ UNIX /
bsd shell.
New Action Type: When one select this option, one are presented with a dialog
prompting one to provide a Name and a MIME type for script.
Action Script: Type action script into this text box. The default is the
prepackaged
action that came with the Fixlet message that one can modify, or enter an
entirely
new script. Scripting is powerful and can have huge ramifications. Make sure
to test
action on a small scale before one deploy it on entire the network! This
dialog is
135
CA 02518439 2005-09-07
WO 2004/086199 PCT/US2004/009428
available by selecting a Fixlet message from any list, then clicking an action
button.
From the Take Action dialog, select the Action Script tab.
Take Action: Target
The Target tab of the Take Action dialog. When an action is relevant, the
Console
operator can select, or target, a subset of users to receive the action. There
are two
radio buttons at the top of this dialog:
= Specific Computers selected in the list below. When one select this
button, only those Clients highlighted in the computer list receives the
actions. This
is the default behavior.
Note that one can filter this computer list by selecting items from the tree
view in the
left panel. Once one click OK, the selection of computers in this list are
frozen -- the
retrieved values is not reevaluated before the action is deployed. Thus, if a
computer is affected by this problem in the future, it is not covered by this
option. It
triggers the same Fixlet, but requires one to target it again.
= All Computers with the Retrieved Properties values selected in the
tree below. This button causes continued evaluation of Client computers for
relevance if they match the selected properties. Unlike the scenario described
above, if a new computer is affected by this problem in the future, it are
automatically updated. One may also filter this set of relevant computers
using the
retrieved property panel on the left. Because of the open-ended nature of this
136
CA 02518439 2005-09-07
WO 2004/086199 PCT/US2004/009428
function, one should use the constraints tab to define an expiration date.
These options grant one great power in the deployment of Fixiet actions. Think
carefully about choices here. The first button is the safest, since it
describes a static
set of computers that one wishes to target. The second choice is more
powerful,
because it continues to evaluate and automatically deploy relevant actions,
but it
could also have long-term consequences that one should consider.
This dialog is available by selecting a Fixiet message from any list, then
clicking an
action button. From the Take Action dialog, select the Target tab.
View Action Info
The View Action Info dialog displays information on a specific action for a
given
computer.
Started at: The starting date and time for the selected action.
Completed at: The date and time that the selected action completed executing.
Execution details: Displays a scrolling window of information about the
status,
timing, retries and details about each step in the execution of the action.
This dialog is available from any action document in the bottom panel. Select
the
Reported Computers tab, right-click on a computer and select Show Action
137
CA 02518439 2005-09-07
WO 2004/086199 PCT/US2004/009428
Info from the pop-up menu (or select Show Action Info from the Edit menu).
One can also open this dialog from the Action History tab of any Computer
document.
View Web Reports
The View Web Reports dialog. This dialog provides access to Web reports
which are collected from various Servers and aggregated into a set of HTML
reports. These include summaries of the history and status of Fixlet messages
and
Actions across extended the networks of computers. These reports can be used
to
track software deployments and compliance across a global the network of
independent LANs.
To view a Web report, select a Server URL and click the Launch Web Reports
button.
This dialog is available by selecting:
= Tools > View Web Reports
Although the invention is described herein with reference to the preferred
embodiment, one skilled in the art will readily appreciate that other
applications
may be substituted for those set forth herein without departing from the
spirit and
scope of the present invention. Accordingly, the invention should only be
limited by
the Claims included below.
138