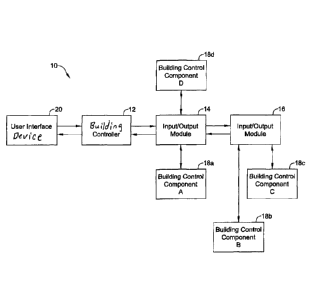Note: Descriptions are shown in the official language in which they were submitted.
H213646-CA
USER INTERFACE MODULE FOR A BUILDING CONTROL SYSTEM
Technical Field
[0001] The present disclosure pertains to building control systems.
More
particularly, the present disclosure pertains to building control systems that
include a
building controller and a user interface device that provides a user interface
for the
building controller.
Background
[0002] Building control systems are used to control systems of a
building, and
often include one or more building control devices that control one or more
building
control components. Such building control systems can include Heating,
Ventilation
and/or Air Conditioning (HVAC) systems, building security systems, building
lighting control systems and/or any other suitable building control system. In
many
instances, a building control system includes a building controller that
receives sensor
and/or other data, and in response, provides control signals to control
various building
control components in the building in accordance with a control algorithm. In
some
cases, the building controller may be operatively coupled to one or more
input/output
modules, which may be wired or otherwise connected to the one or more building
control components. In some cases, a user interface may be integrated into the
building controller. In other cases, a separate user interface module may be
provided
for interfacing with the building controller. A need remains for improved the
usability of such building control systems.
Summary
[0003] The present disclosure relates to a building control system
that includes a
building controller and a user interface device that is operatively coupled to
the
building controller. In some cases, the building controller is configured to
be wall
mountable and includes a plurality of ports for controlling one or more points
that are
associated with one or more plants of a building. The building controller
controls the
one or more points in accordance with one or more programmable point control
values that are associated with one or more points. The user interface device
may be
configured to provide a user interface for operating the building controller
and may be
configured to display a plurality of menu screens on a display that allow a
user to
1
CA 3067385 2020-01-10
H213646-CA
view one or more of the points, change the programmable control value for one
or
more of the points, and/or view one or more alarms generated by the building
controller for one or more of the points.
[0004] Another example of the present disclosure is a building
control system that
includes a building controller that is configured to be wall mountable and a
user
interface device that is separate from the building controller but is also
configured to
be wall mountable and operatively coupled to the building controller. The
building
controller includes a plurality of ports for controlling one or more points
that are
associated with one or more plants of a building. The building controller
controls the
one or more points in accordance with one or more programmable point control
values that are associated with the one or more points. The user interface
device is
configured to provide a user interface for operating the building controller
and is
configured to display one or more screens on a display that displays
information
received from the building controller and/or solicits information for the
building
controller.
[0005] Another example of the present disclosure is a building
control system that
includes a building controller that is configured to be wall mountable and
includes a
plurality of ports for controlling one or more points associated with one or
more
plants of a building, the building controller controlling the one or more
points in
accordance with one or more programmable point control values that are
associated
with the one or more points. A user interface device is operatively coupled to
the
building controller and is configured to provide a user interface for
operating the
building controller. The user interface device is configured to display a
plurality of
menu screens on a display, including at least one screen that allows a user to
select
one or more points that are to be displayed on a home screen of the user
interface
device, wherein after selection, the user interface device displays current
information
regarding the selected one or more points on the home screen, wherein the home
screen is displayed following a period of no user interaction with the user
interface
device.
[0006] The preceding summary is provided to facilitate an
understanding of some
of the features of the present disclosure and is not intended to be a full
description. A
full appreciation of the disclosure can be gained by taking the entire
specification,
claims, drawings, and abstract as a whole.
2
CA 3067385 2020-01-10
H213646-CA
Brief Description of the Drawings
[0007] The disclosure may be more completely understood in
consideration of the
following description of various illustrative embodiments of the disclosure in
connection with the accompanying drawings, in which:
[0008] Figure 1 is a schematic view of an illustrative building
control system;
[0009] Figure 2 is a schematic view of an illustrative building
control system
mounted on a DIN rail;
[0010] Figure 3 is a schematic view of an illustrative building
control system;
[0011] Figure 4 is an illustrative screen shot of a locked screen;
[0012] Figure 5 is an illustrative screen shot of a main menu
screen;
[0013] Figures 6 through 24 are screen shots of FAST ACCESS list
screens;
[0014] Figures 25 through 33 are screen shots of ALARM screens;
[0015] Figures 34 through 44 are screen shots of DATA POINT LIST
screens;
[0016] Figures 45 through 54 are screen shots of POINTS IN MANUAL
screens;
[0017] Figures 55 through 60 are screen shots illustrating screen
pagination;
[0018] Figures 61 through 68 are screen shots of FILTER screens;
and
[0019] Figures 69 through 79 are SETTINGS screens.
[0020] While the disclosure is amenable to various modifications
and alternative
forms, specifics thereof have been shown by way of example in the drawings and
will
be described in detail. It should be understood, however, that the intention
is not to
limit aspects of the disclosure to the particular illustrative embodiments
described.
On the contrary, the intention is to cover all modifications, equivalents, and
alternatives falling within the spirit and scope of the disclosure.
Description
[0021] The following description should be read with reference to
the drawings
wherein like reference numerals indicate like elements. The drawings, which
are not
necessarily to scale, are not intended to limit the scope of the disclosure.
In some of
the figures, elements not believed necessary to an understanding of
relationships
among illustrated components may have been omitted for clarity.
[0022] All numbers are herein assumed to be modified by the term
"about",
unless the content clearly dictates otherwise. The recitation of numerical
ranges by
3
CA 3067385 2020-01-10
H213646-CA
endpoints includes all numbers subsumed within that range (e.g., 1 to 5
includes 1,
1.5, 2, 2.75, 3, 3.80, 4, and 5).
100231 As used in this specification and the appended claims, the
singular forms
"a", "an", and "the" include the plural referents unless the content clearly
dictates
otherwise. As used in this specification and the appended claims, the term
"or" is
generally employed in its sense including "and/or" unless the content clearly
dictates
otherwise.
100241 It is noted that references in the specification to "an
embodiment", "some
embodiments", "other embodiments", etc., indicate that the embodiment
described
may include a particular feature, structure, or characteristic, but every
embodiment
may not necessarily include the particular feature, structure, or
characteristic.
Moreover, such phrases are not necessarily referring to the same embodiment.
Further, when a particular feature, structure, or characteristic is described
in
connection with an embodiment, it is contemplated that the feature, structure,
or
characteristic may be applied to other embodiments whether or not explicitly
described unless clearly stated to the contrary.
100251 Figure 1 is a schematic view of an illustrative building
control system 10.
It is contemplated that the building control system 10 may include an Heating,
Ventilation and/or Air Conditioning (HVAC) system, a building security system,
a
building lighting control system and/or any other suitable building control
system. In
some cases, the building control system 10 may include one or more building
control
devices. The one or more building control devices may include, for example, a
building controller 12, input/output modules 14 and 16, and/or any other
suitable
building control device. In the example shown, the building controller 12 is
configured to receive sensor and/or other data, and in response, provide
control
signals in accordance with a control algorithm to control various building
control
components 18a-18d in the building. In some cases, the building controller 12
may
receive the sensor and/or other data and provided control signals to building
control
components 18a-18d via one or more input/output modules 14 and 16. When so
provided, the one or more input/output modules 14 and 16 may be operatively
connected to the building controller 12 and wired or otherwise connected to
the one or
more building control components 18a-18d. It is contemplated that the one or
more
building control components 18a-18d may include, for example, fans, blowers,
4
CA 3067385 2020-01-10
H213646-CA
dampers, sensors and/or detectors, actuators and/or any other suitable
building control
components.
[0026] In some case, a user interface device 20 may be provided for
interfacing
with the building control devices. In the example shown, the user interface
device 20
is operatively connected to the building controller 12. The user interface
device 20
may include a housing that houses a display. The display may be a touch screen
display. In some cases, the user interface device 20 may include one or more
tactile
buttons for use by the user in interacting with the user interface device 20.
[0027] It is contemplated that the user interface device 20 may
provide a rich user
interface for local access to the building controller 12, thereby providing a
convenient
way for a user to locally control/check the operation of the building control
system
10. In some cases, a user may user the user interface module to view and
command
building control components 18a-18d (points), view and acknowledge alarms,
view
and program schedules/calendars, provide password protection,
displaying/creating
fast access lists, and/or perform any other desired task. These are just
examples.
[0028] Figure 2 is a schematic view of an illustrative building
control system 10
mounted on a DIN rail 15. In the example shown, the building control system
includes a building controller 12 and a user interface device 20. In the
example
shown, the building controller 12 does not include a dot matrix display.
Instead, the
building controller 12 includes a light ring 24 that, for example, can be
animated
and/or changes color to provide an operational status of the building
controller 12.
For example, the light ring 24 may be green to indicate that the building
controller 12
is operating normally, yellow to indicate that the building controller 12 has
one or
more minor faults and red to indicate that the building controller 12 has one
or more
major faults that need a user's immediate attention. A set of LED lights 26
may also
be used to indicate the connection status of each of a number of I/O pins. In
some
cases, the user interface device 20 may serve as a user interface for the
building
controller 12, thereby providing additional functionality. In some cases, the
user
interface device 20 may display a replica of the light ring 24.
[0029] Figure 3 is a schematic view of an illustrative building
control system 40.
The building control system 40 includes the building controller 12 and the
user
interface device 20 as previously shown in Figure 1. The building controller
12 and
the user interface device 20 may be operably coupled such that the user
interface
device 20 provides a user interface for the building controller 12, thereby
providing
CA 3067385 2020-01-10
H213646-CA
additional communication functionality beyond the light ring 24 and the LED
lights
26 (Figure 2). In some cases, the user interface device 20 may be separate
from the
building controller 12 (yet still operably coupled thereto). In some cases,
the building
control system 40 may be considered as being part of the building control
system 10.
In some instances, the building control system 40 may be considered as being a
stand-
alone system.
[0030] In some cases, the building controller 12 may be configured
to be wall-
mountable. As illustrated, the building controller 12 includes a controller 42
that is
operably coupled with a memory 44. The memory 44 may store information
regarding one or more points that are associated with one or more plants that
are
being controlled by the building controller 12, including but not limited to
programmable control values, alarm values and the like. The controller 42 is
also
operably coupled with a plurality of ports 46a, 46b, 46c and 46d. While a
total of four
ports 46 are shown, it will be appreciated that the controller 42 may be
operably
coupled with any number of ports 46. In some cases, the ports 46 may provide
direct
wired or wireless communication to the one or more points. In some instances,
at
least some of the ports 46 may instead be in communication with other
intermediate
devices such as but not limited to the Input/Output Modules 14 and 16 as shown
in
Figure 1. An I/O port 48 permits communication with the user interface device
20.
[0031] The user interface device 20 includes a controller 50 that
is operably
coupled with a user interface 52. In some cases, the user interface 52
includes a
display 54 and may include one or more buttons or other input devices (not
illustrated). In some cases, the display 54 may be a capacitive touch screen
display,
which may provide both input and display capabilities. The controller 50 is
also
operably coupled with an I/0 port 56. The I/0 port 56 may, for example, permit
the
user interface device 20 to communicate with the building controller 12, such
as via
the I/O port 48 of the building controller 12. The user interface device 20
may be
configured to display a plurality of menu screens on the display 54 that allow
a user to
view one or more of the points, change the programmable control value for one
or
more of the points, and view one or more alarms generated by the building
controller
12 for one or more of the points.
[0032] In some cases, the user interface device 20 may be
configured to display
on the display 54 one or more screens that display a list of points that are
currently in
alarm. For example, the one or more screens that display a list of points that
are
6
CA 3067385 2020-01-10
H213646-CA
currently in alarm may include one or more of a user-defined name for each of
the
points in alarm, a status indicator for each of the points in alarm and a
current value
and/or a setpoint for each of the points in alarm. The status indicator for
each of the
points in alarm may, for example, be one of a high priority alarm indicator, a
mid or
medium priority alarm indicator and a low priority alarm indicator. In some
cases, the
user interface device 20 may be configured to display one or more screens
providing
additional information regarding a particular point that is currently in alarm
in
response to a user selecting the particular point from the list of points that
are
currently in alarm. In some cases, the one or more screens providing
additional
information regarding the particular point that is currently in alarm may
allow the user
to manually change a setpoint for the particular point in alarm.
[0033] The user interface device 20 may be configured to display on
the display
one or more screens that display a list of points that are controlled by the
building
controller 12. In some cases, the user interface device 20 may be configured
to
display one or more screens providing additional information regarding a
particular
point in response to a user selecting the particular point from the list of
points. The
user interface device 20 may be configured to display one or more screens that
permit
the user to select a particular point and then manually adjust a programmable
point
control value of the particular point. The user interface device 20 may be
configured
to display one or more screens that provide a list of points that have been
manually
adjusted as well as to display one or more screens that permit the user to
selectively
choose points that have been manually adjusted to return to an auto mode.
[0034] The user interface device 20 may be configured to display
one or more
screens that permit the user to filter the one or more points by a user
selected filter
criteria. In some cases, each of the one or more points has a point type, and
wherein
the user selected filter criteria identifies those points of one or more
selected point
types. In some instances, each of the one or more points is associated one of
the one
or more plants, and wherein the user selected filter criteria identifies those
points that
are associated with one or more selected plants.
[0035] The user interface device 20 may be configured to display
one or more
screens that provide a Fast Access List that enables particular points to be
accessed
more easily. One or more points may be added to the Fast Access List in
several
different ways. For example, a point may be added to the Fast Access List by
activating an add to Fast Access List button on a Fast Access List screen that
displays
7
CA 3067385 2020-01-10
H213646-CA
a listing of points that are on the Fast Access List. A point may also be
added to the
Fast Access List by activating an add to Fast Access List button on an
information
screen for a particular point. In some cases, in response to activating the
add to Fast
Access List button on the Fast Access List screen that displays the listing of
points
that are on the Fast Access List, the user interface device 20 may be
configured to
display one or more screens that permit the user to filter the one or more
points by a
user selected filter criteria.
[0036] Figures 4 through 79 provide a number of illustrative screen
shots that
illustrate some of the functionality of the user interface device 20, and how
the user
interface device 20 may provide a desirable and useful user interface for the
building
controller 12. As will be shown in the illustrative screen shots, the user
interface
device 20 provides a way for the building controller 12 to communicate vast
amounts
of information to a user via a user-friendly, inexpensive device (the user
interface
device 20). The user interface device 20 also provides an effective way for a
user to
communicate information to the building controller 12 without having to
connect up a
computer or similar device.
[0037] Figure 4 provides a screen 60 that may be displayed by the
user interface
device 20. The screen 60 may be considered as being a lock screen to which the
user
interface device 20 may return when there is no current interaction with a
user, for
example, and there has not been any interaction for a period of time. For
security
purposes, the user interface device 20 may display the screen 60 if there has
been no
interaction for a period of time such as 15 minutes. In some cases, this
period of time
may be user-adjustable. The screen 60 may include any desired information. As
illustrated, the screen 60 includes a current DATE and TIME icon 62 and a
CONTROLLER NAME icon 64. In some cases, and as will be discussed with respect
to subsequent Figures, the user may have the ability to place one or more
points
directly on the screen 60. As a result, particular points may be immediately
visible,
even without having to unlock the screen. To illustrate this, the screen 60
includes a
DATA POINT icon 66 that may include a name of the displayed point as well as a
current setpoint or current value for the displayed point. While a single DATA
POINT icon 66 is shown, it will be appreciated that the screen 60 may include
none,
or may include two, three or more distinct DATA POINT icons 66. In some
instances, the particular information displayed on the DATA POINT icon 66 may
be
user-selectable.
8
CA 3067385 2020-01-10
H213646-CA
[0038] To gain access, a user may slide an UNLOCK bar 68. In
response, the
user interface device 20 may display one or more screens (not illustrated)
that enable
a user to enter a username and/or a password, for example. The user interface
device
20 may provide provisions for someone to enter additional usernames and
passwords,
and to optionally enter security levels for individuals. For example, some
users may
have more limited rights as to what they can see or alter while other users
may have
more extensive rights. Once the user has successfully logged in to the user
interface
device 20, the user interface device 20 may display a screen 70, as shown in
Figure 5.
[0039] As seen in Figure 5, the screen 70 may be considered as
being a home
screen, or perhaps a main menu screen. The screen 70 may include any number of
different icons, depending on how the building controller 12 is configured,
what sort
of plants are being operated by the building controller 12, as well as any
variety of
user-defined settings or parameters. As illustrated, the screen 70 includes an
ID bar
72 that may, for example, name the specific building controller 12, include
the user's
name, and the time. These are just examples, and are not intended as being
limiting.
The screen 70 includes a FAST ACCESS icon 74, an ALARMS icon 76, a DATA
POINT icon 78, a POINTS IN MANUAL icon 80, a TIME PROGRAMS icons 82, a
SETTINGS icon 84 and an INFORMATION icon 86. In some cases, the screen 70
may include descriptive text accompanying each icon 74, 76, 78, 80, 82, 84,
86. In
some cases, as shown, the ALARMS icon 76 also includes an indication 76a that
provides an indication of how many points are currently in alarm. It will be
appreciated that in response to a user selecting any of these icons 74, 76,
78, 80, 82,
84, 86, or other icons not presently illustrated, that the user interface
device 20 may
display one or more screens that either provide the user with additional
information or
enable the user to enter information to be transmitted to the building
controller 12.
[0040] The TIME PROGRAMS icon 82, if selected, will cause the user
interface
device 20 to display one or more screens pertaining to scheduling. The
INFORMATION icon 86, if selected, will cause the user interface device 20 to
display one or more screens that provide additional general information to the
user.
At least some aspects of each of the icons 74, 76, 78, 80 and 84 will be
discussed, in
turn. In particular, illustrative but non-limiting screen shots pertaining to
the FAST
ACCESS icon 74 may be found in Figures 6-24. Illustrative but non-limiting
screen
shots pertaining to the ALARMS icon 76 may be found in Figures 25-33.
Illustrative
but non-limiting screen shots pertaining to the DATA POINT icon 78 may be
found
9
CA 3067385 2020-01-10
H213646-CA
in Figures 34-44. Illustrative but non-limiting screen shots pertaining to the
POINTS
IN MANUAL icon 80 may be found in Figures 45-54. Illustrative but non-limiting
screen shots pertaining to the SETTINGS icon 84 may be found in Figures 69-79.
[0041] Selecting the FAST ACCESS icon 74 will cause the user
interface device
20 to display a screen 90, as shown in Figure 6. Figures 6 through 24 will
show
screens displayable by the user interface device 20 in working with FAST
ACCESS
lists. In Figure 6, the screen 90 includes a COMMAND bar 92 that includes a
HOME
button 94 which, if selected, will cause the user interface device 20 to
revert to the
main menu page as shown in the screen 70 (Figure 5). The COMMAND bar 92
includes text informing the user where they are in the menu, as well as a
CREATE
button 96. The screen 90 also includes a generic list including List 1, List
2, and so
on, representing lists that can be named and populated if desired. To
illustrate,
selecting the CREATE button 96 will cause the user interface device 20 to
display a
screen 100, as shown in Figure 7. As seen in Figure 7, the COMMAND bar 92 now
includes a BACK icon 102 which, if selected, will cause the user interface
device 20
to revert to the previous screen 90 (Figure 6), as well as text informing the
user where
they are in the menu. A CANCEL button 104 may be used to cancel what the user
is
doing while a SAVE button 106 may be used to save what the user is doing. The
screen 100 includes an ACTION bar 108 that displays the name that the user is
typing
using the QWERTY keyboard 110.
[00421 As seen in a screen 120 (Figure 8), the ACTION bar 108 now
reads that
the FA LIST NAME is now FAL 1, as entered by the user. Assuming that the user
is
happy with this name, and did not make any typographical or spelling errors,
the user
may save the new name by selecting the SAVE button 106. In response to the
user
selecting the SAVE button 106, the user interface device 20 will display a
screen 130
(Figure 9). The screen 130 is identical to the screen 120 (Figure 8), but
includes the
new name "FAL 1" displayed within the list. Once the list has been named, it
can be
accessed in order to, for example, at data points to that list. Selecting the
FAL 1 icon
132 (Figure 9) causes the user interface device 20 to display a screen 140
(Figure 10).
[0043] In the screen 140, the COMMAND bar 92 includes the HOME
button 94,
the CREATE button 96 as well as an indication of where the user is in the
menu. The
user may select an FA list, such as the FAL 1 list by selecting the FAL 1 icon
132. In
response, the user interface device 20 will display a screen 150, as shown in
Figure
11. In the screen 150, the COMMAND bar 92 includes the BACK icon 102 and an
CA 3067385 2020-01-10
H213646-CA
EDIT button 152. The screen 150 includes a list 154 of data points as well as
an
accompanying list 156 of current values or current set points for the
corresponding
data points. The user may select the EDIT button 152 to cause the user
interface
device 20 to display a screen 160, as shown in Figure 12.
[0044] As shown in Figure 12, the COMMAND bar 92 displayed in the
screen
160 includes the BACK icon 102, a REMOVE button 162, an ADD button 164 and an
OK button 166 as well as an indication of where the user is in the menu. The
screen
160 includes a list 168 of data point names and an accompanying list 170 of
corresponding values. Selecting the ADD button 164 will enable a user to add a
new
data point to the FAL 1 list, and will cause the user interface device 20 to
display a
screen 180 as seen in Figure 13. In Figure 13, the COMMAND bar 92 can be seen
as
including a NEXT button 182. The screen 180 includes a list 184 of point types
along
with radio buttons that can be used to select any or all of the point types.
100451 Figure 14 shows a screen 190, which is the result of the
user selecting
particular point types, as indicated by the filled in radio buttons alongside
some of the
point types. At this point, the user can select the NEXT button 182 to move to
a
screen 200, as shown in Figure 15. As seen in the screen 200, the COMMAND bar
92 includes the BACK icon 102 and the ADD button 164. The screen 200 includes
a
list 202 of data points as well as an accompanying list 204 of plants that
correspond to
the data points. In order to add the Data point name 1, for example, the user
may
select that data point as indicated by the filled in radio button shown in a
screen 210
(Figure 16). The user may then select the ADD button 164 to add the selected
data
point.
100461 Figures 17-19 show illustrative screens that pertain to
deleting a list.
Figure 17 shows a screen 220 in which the COMMAND bar 92 includes the HOME
button 94 and the CREATE button 96 as well as an indication of where the user
is in
the menu. The screen 220 includes a list 222 of FA lists. The user may select
the List
1 by sliding left near a LIST 1 icon 224, causing the user interface device 20
to
display a screen 230 (Figure 18). As can be seen, the list 222 no longer
includes the
LIST 1 icon 224. A DELETE button 232 may be selected in order to delete the
LIST
1 from the list of FA lists. Pressing the DELETE button 232 causes the user
interface
device 20 to display a screen 240 (Figure 19) that includes a NO icon 242 and
a
DELETE icon 244, along with an alphanumeric message 246 that asks the user to
11
CA 3067385 2020-01-10
H213646-CA
confirm whether they wish to proceed with the deletion. Pressing the DELETE
icon
244 will cause the selected List 1 to be deleted.
[0047] Figures 20-22 show illustrative screens that pertain to
removing one or
more points. Figure 20 shows a screen 250 that includes a list 252 of data
point
names as well as an accompanying list 254 of corresponding values for the data
points. Selecting the EDIT button 152 causes the user interface device 20 to
display a
screen 260 (Figure 21) that includes the list 252 as well as a list 256 of
plant types.
The user may delete the data point name 1 by selecting a corresponding radio
button.
This can be seen in Figure 22, which shows a screen 270 in which the radio
button
corresponding to the data point 1 has been selected. Pressing the REMOVE
button
162 will delete the selected data point.
[0048] Figures 23 and 24 show illustrative screens that pertain to
renaming a FA
, list. In Figure 23, a screen 280 includes a list 282 of data points and a
list 284 of
corresponding plant types. The COMMAND bar 92 includes a FAL 1 icon 286. By
selecting the FAL 1 icon 286, the user interface device 20 displays a screen
290 that
enables the user to rename the selected FA list. The ACTION bar 108 includes
an
identification of which Fast Access list is being renamed, and the COMMAND bar
92
includes an indication that the user is to proceed with amending the name.
They can
use the QWERTY keyboard 110 to enter a new or revised name, and can then
select
the SAVE button 106 to save the new name.
[0049] Figures 25 through 33 are screen shots of illustrative ALARM
screens that
may be displayed by the user interface device 20. Pressing the ALARMS icon 76
on
the main menu screen (Figure 5) will cause the user interface device 20 to
display a
screen 300, as shown in Figure 25. The screen 300 includes a listing of all
data points
that are in alarm. It can be seen that the COMMAND bar 92 includes an IN ALARM
icon 302, an UNACKNOWLEDGED icon 304 and a HISTORY icon 306. As can be
seen, the IN ALARM icon 302 has been selected, and thus the screen 300
includes a
list 308 of all current alarms. The screen 300 includes a list 310 of current
values for
the data points that are listed in the list 308, as well as a list 312 of
alarm frequency
and a list 314 of alarm seriousness for each of the data points that are
listed in the list
308 as being in alarm.
[0050] Selecting, for example, the first data point listed in the
list 308 causes the
user interface device 20 to display a screen 320, as shown in Figure 26. As
can be
seen, the COMMAND bar 92 includes an INFORMATION button 322 that may be
12
CA 3067385 2020-01-10
H213646-CA
selected to provide additional information, for example, as well as the name
of the
selected data point. The ACTION bar 108 includes an indication that the data
point is
in alarm, as well as an indication that the alarm is URGENT. The screen 320
includes
additional information 324 regarding the data point and the corresponding
alarm.
[0051] Figure 27 shows a screen 330 that shows unacknowledged
alarms. As can
be seen, the UNACKNOWLEDGED icon 304 has been selected. It will be
appreciated that the data point names shown in the Figures are illustrative
only, and
are not intended to be unique. The screen 330 includes a list 332 showing date
and
time for when each of the listed data points went into alarm. Selecting the
first listed
data point, for example, will cause the user interface device 20 to display a
screen
340, as shown in Figure 28. As can be seen, the COMMAND bar 92 includes the
INFORMATION button 322, an ACKNOWLEDGE button 342 that may be used by
the user to acknowledge a particular alarm as well as the name of the selected
data
point. The ACTION bar 108 includes an indication that the data point is in
alarm, as
well as an indication that the alarm is URGENT. The screen 340 includes
additional
information 324 regarding the data point and the corresponding alarm.
[0052] In Figure 29, the user interface device 20 is displaying a
screen 350 that
lists alarm history, as indicated by the HISTORY icon 306 being selected.
Again, it
will be appreciated that the data point names shown in the Figures are
illustrative
only, and are not intended to be unique. The screen 350 includes a list 352 of
data
points that have previously been in alarm. A list 354 shows the severity of
each
alarm, and the list 332 showing date and time for when each of the listed data
points
went into alarm. Selecting the first listed data point, for example, will
cause the user
interface device 20 to display a screen 360, as shown in Figure 30. As can be
seen,
the COMMAND bar 92 includes the INFORMATION button 322 and the name of the
selected data point. The screen 360 includes additional information 324
regarding the
data point and the corresponding alarm.
[0053] Figures 31 through 33 illustrate how to proceed from an
alarm detail page
to point detail. Figure 31 shows a screen 370 that is similar to the screen
330 shown
in Figure 27. Selecting the first listed data point causes the user interface
device 20 to
display a screen 380, as shown in Figure 32. As can be seen, the COMMAND bar
92
includes the INFORMATION button 322 and the name of the selected data point.
The ACTION bar 108 includes an indication that the data point is in alarm, as
well as
an indication that the alarm is URGENT. The screen 340 includes additional
13
CA 3067385 2020-01-10
H213646-CA
information 324 regarding the data point and the corresponding alarm.
Selecting the
INFORMATION button 322 causes the user interface device 20 to display a screen
390, as shown in Figure 33. The COMMAND bar 92 includes a SET TO MANUAL
button 392 that may be used to manually adjust the particular data point that
is in
alarm.
[0054] Figure 34 shows a screen 400 that may be displayed by the
user interface
device 20 in response to selecting the DATA POINT icon 78 in Figure 5. The
screen
400 includes a list 402 of data points as well as a list 404 of the
corresponding values
of each of the data points. Selecting the first listed data point causes the
user interface
device 20 to display a screen 410, as shown in Figure 35. The COMMAND bar 92
includes the SET TO MANUAL button 392 and the screen 410 includes additional
information 412 pertaining to the selected data point. If the user selects the
SET TO
MANUAL button 392, the user interface device 20 displays a screen 420, as
shown in
Figure 36. In Figure 36, the ACTION bar 108 includes the current value for the
data
point. A numeric keypad 422 is displayed so that the user can change the value
for
the selected data point. Once they have adjusted the value, they can select
the SAVE
button 106 to save the new value. Alternatively, they can select the CANCEL
button
104 if they do not wish to change the value of the selected data point. Figure
37
shows a screen 430 that illustrates that the user interface device 20 is able
to display
up to two lines of alphanumeric text for each of the data points. It will be
appreciated
that the text shown is intended to be merely illustrative.
[0055] Figures 38 through 41 show screens pertaining to adding data
points to the
Fast Access list. Figure 38 shows a screen 440 including a list 442 of data
points and
a list 444 of the corresponding values for each of the listed data points. A
user may
select one of the data points (as illustrated the user is selecting the top
listed data
point) by sliding left on the desired data point. In response, the user
interface device
20 displays a screen 450. The ACTION bar 108 includes an indication of the
current
value of the selected data point. The ACTION bar 108 also includes an ADD TO
LOCK SCREEN icon 452 and an ADD TO FA LIST icon 454. It will be appreciated
that the ACTION bar 108 has been superimposed over or has otherwise replaced
the
selected data point within the list 442 and the list 444.
[0056] Selecting the ADD TO FA LIST icon 454 causes the user
interface device
20 to display a screen 460, as shown in Figure 40. The COMMAND bar 92 includes
instructions that the user is to choose a list to add. The user can select one
of the data
14
CA 3067385 2020-01-10
H213646-CA
points shown in a list 462, which causes the user interface device 20 to
display a
screen 470, as shown in Figure 41. In Figure 41, the ACTION bar 108 includes
the
ADD TO LOCK SCREEN icon 452 and includes an FA LIST icon 474 that includes
a check mark to indicate that the data point was successfully added to the
selected list.
[0057] Figures 42-44 show screens pertaining to adding a data point
to the LOCK
SCREEN (the screen 60 as shown in Figure 4). Figure 42 shows a screen 480 that
is
similar to the screen 440 (Figure 38). A data point may be selected by sliding
left on
the desired data point. As a result, the user interface device 20 displays a
screen 490,
as shown in Figure 43. If the user selects the ADD TO LOCK SCREEN icon 452,
the
user interface device 20 will display a screen 500, as seen in Figure 44. As
can be
seen, the ACTION bar 108 now includes a LOCK SCREEN icon 502 that includes a
check mark indicating that the selected data point has been added to the lock
screen.
As noted with respect to Figure 4, this means that the particular data point
will be
visible on the lock screen.
[0058] Figures 45-54 show screens pertaining to POINTS IN MANUAL.
These
screens may be reached, for example, by selecting the POINTS IN MANUAL icon 80
as shown in Figure 5. Selection of the POINTS IN MANUAL icon 80 will cause the
user interface device 20 to display a screen 510 (Figure 45). On the screen
510, the
COMMAND bar 92 includes a SELECT button 512. Selecting the SELECT button
512 will cause the user interface device 20 to display a screen 520, as shown
in Figure
46. The COMMAND bar 92 as seen in the screen 520 includes the CANCEL button
104, a SET TO AUTO button 526 and an indication of where the user is in the
menu.
The COMMAND bar 92 also includes a THREE DOTS icon 528 that may, as will be
discussed, be used to automatically select all of the data points. A set of
radio buttons
524 is displayed adjacent the list 442 of data points. A user may select one
or more of
the radio buttons 524, as shown in a screen 530 (Figure 47). Pressing the SET
TO
AUTO button 526 will cause the selected data points to be switched from manual
to
auto control.
[0059] Figures 48-50 are similar, but illustrate a method of easily
selecting all of
the data points to be changed from manual to auto control. Figure 48 shows a
screen
540 that is similar to the screen 510 (Figure 45). Selecting the SELECT button
512
will cause the user interface device 20 to display a screen 550. Selecting the
TI-IREE
DOTS icon 528 will cause the user interface device 20 to automatically select
all of
the displayed data points and to display a screen 560 (Figure 50) that
includes a SET
CA 3067385 2020-01-10
H213646-CA
ALL TO AUTO button 526. Selecting the SET ALL TO AUTO button 526 will
cause the user interface device 20 to do so.
[0060] Figure 51 shows a screen 570 that includes the list of data
points 442 and
accompanying list 444 of current values. Selecting one of the listed data
points will
cause the user interface device 20 to display a screen 580 in which the
COMMAND
bar 92 includes the name of the selected data point. The screen 580 includes
additional information 582 regarding the selected data point. If the user
desires, they
can select the SET TO AUTO button 526 to change control of the selected data
point
from manual to auto.
[0061] Figure 53 shows a screen 590 in which the COMMAND bar 92
includes
the name of the selected data point. The screen 590 includes additional
information
582 regarding the selected data point. If the user desires, they can select
the edit
button 152 to edit the selected data point. Selecting the edit button 152
causes the
user interface device 20 to display a screen 600, as shown in Figure 54. The
current
value of the selected data point is shown in the ACTION bar 108. The screen
600
includes the numeric keypad 422 so that the user can edit the numeric value of
the
data point.
[0062] In some cases, it will be appreciated that in many of these
illustrated
screens, there may be considerably more data to display than can fit on a
single
screen. While the user interface device 20 may be built to be any desired
size, in
some cases the user interface device 20 itself or at least the display 54
(Figure 3) may
be relative small. For example, the display 54 may have a rectilinear shape
having a
width that ranges from about 2 or 3 inches to about 5 or 6 inches and a height
(perpendicular to its width) that ranges from about 1 or 2 inches to about 3
or 4
inches. However, the building controller 12 may control hundreds of points
that
pertain to a number of plants. Accordingly, there needs to be a way to
sequentially
display this data. In some cases, a user may be able to scroll line by line up
or down
through displayed data. In some instances, however, the user interface device
20 may
instead display data page by page, and let the user page through.
[0063] Figure 55 shows a screen 610 that shows LIST pagination. The
screen 610
includes a list 612 of data points along with a list 614 of the corresponding
current
values of the data points. The screen 610 includes a PAGE icon 616 that
informs the
user that the current screen includes more than one page. In some cases, the
PAGE
icon 616 is only displayed transiently. For example, the PAGE icon 616 may
only be
16
CA 3067385 2020-01-10
H213646-CA
displayed for about 3 seconds or so. The user is able to page through by
scrolling up,
as schematically illustrated by the arrow 618. Figure 56 shows a screen 620
that
represents page 2 of the data initially displayed in Figure 55. It can be seen
that the
PAGE icon 616 has been updated to indicate that the screen 620 shows page 2.
Figure 57 shows a screen 630 pertaining to data point detail pagination. The
screen
630 includes additional details 632 regarding the particular data point (named
within
the COMMAND bar 92). Figure 58 shows a screen 640 that results once the user
has
advanced to page 2, by scrolling vertically on the screen 630.
100641 Figure 59 shows a screen 650 that may be displayed by the
user interface
device 20 when paging through filter pages. The screen 650 includes a CLEAR
button 652 and an APPLY button 654 in the COMMAND bar 92. The screen 650
includes a listing 656 of point types and corresponding radio buttons and of
course
includes the PAGE icon 616. Figure 60 shows a screen 660 that includes a
listing 662
of plant types, and of course includes the PAGE icon 616 so that the user
knows to
scroll vertically.
100651 Figures 61 through 64 pertain to adding data point filtering
while Figures
65 through 68 pertain to clearing data point filtering. Figure 61 shows a
screen 670
that includes in the COMMAND bar 92 a FILTER icon 676. The screen 670
includes a list 672 of data points and a list 674 of the corresponding values
of each of
the listed data points. Selecting the FILTER icon 676 causes the user
interface device
20 to display a screen 680 (Figure 62). The screen 680 includes a listing 682
of point
types and accompanying radio buttons so that a user may select one or more of
the
point types. Figure 63 shows a screen 690 in which several of the point types
have
been selected, as indicated by the filled in radio buttons. Selecting the
APPLY button
654 causes the user interface device 20 to display a screen 700 (Figure 64)
that shows
information 702, resulting from the previous filtering.
100661 Figure 65 shows a screen 710 that may be displayed by the
user interface
device 20. If the user selects the FILTER icon 676, the user interface device
20 will
display a screen 720, as seen in Figure 66. In the screen 720, it can be seen
that
several of the point types shown in the list 682 have been selected, as
indicated by the
filled in radio buttons. If the user selects the CLEAR button 652, the user
interface
device 20 displays a screen 730, as shown in Figure 67, in which all of the
radio
buttons have been cleared. Subsequently selecting the APPLY button 654 will
cause
the user interface device 20 to display a screen 740, as shown in Figure 68,
in which
17
CA 3067385 2020-01-10
H213646-CA
the unfiltered data points are listed in the list 672, along with the
corresponding values
shown in the list 674.
[0067] Figures 69 through 79 are examples of SETTINGS screens that
may be
displayed by the user interface device 20. Figure 69 shows a screen 750 that
may be
reached by selecting the SETTINGS icon 84 (Figure 5). The screen 750 includes
a
list 752 of individual settings along with a list 754 of their current
settings. If a user
selects the first setting listed, which is LOCK SCREEN TIME, the user
interface
device 20 will display a screen 760 as shown in Figure 70. The screen 760
includes a
listing 762 of available settings for the LOCK SCREEN TIME. The current
setting,
15 minutes, is highlighted. If the user wishes to change this setting, they
can simply
select one of the other times, followed by selecting the SAVE button 106. If
they
decide not to change the time, they can cancel out by selecting the CANCEL
button
104.
[0068] Figure 71 shows a screen 770 that includes a list 752 of
individual settings
along with a list 754 of their current settings. If a user selects the second
setting
listed, which is POINT LIST SETTINGS, the user interface device 20 will
display a
screen 780 as shown in Figure 72. The screen 780 includes a listing 782 of
possible
settings for the POINT LIST SETTINGS, with the current value highlighted. If
the
user wishes to change this setting, they can simply select one of the other
times,
followed by selecting the SAVE button 106. If they decide not to change the
time,
they can cancel out by selecting the CANCEL button 104.
[0069] Figure 73 shows a screen 790 that includes a list 752 of
individual settings
along with a list 754 of their current settings. If a user selects the third
setting listed,
which is LOCK SCREEN DATAPOINT, the user interface device 20 will display a
screen 800 as shown in Figure 74. Figure 75 shows a screen 810 that may be
displayed by the user interface device 20 for setting point types to search
for. The
point types are listed in a list 812. Figure 76 shows a screen 820 that shows
several of
the point types selected. Figure 77 shows a screen 830 that includes a list
832 of data
point names and a list 834 of corresponding values.
[0070] Figure 78 shows a screen 840 that may be reached by
selecting the
SETTINGS icon 84 (Figure 5). The screen 840 includes a list 752 of individual
settings along with a list 754 of their current settings. If a user selects
the fourth
setting listed, which is AUTO REFRESH RATE, the user interface device 20 will
display a screen 850 as shown in Figure 790. The screen 790 includes a listing
852 of
18
CA 3067385 2020-01-10
H213646-CA
available settings for the AUTO REFRESH RATE. The current value, 5 seconds, is
highlighted. If the user wishes to change this setting, they can simply select
one of
the other times, followed by selecting the SAVE button 106. If they decide not
to
change the time, they can cancel out by selecting the CANCEL button 104.
100711 Those skilled in the art will recognize that the present
disclosure may be
manifested in a variety of forms other than the specific embodiments described
and
contemplated herein. Accordingly, departure in form and detail may be made
without
departing from the scope and spirit of the present disclosure as described in
the
appended claims.
19
CA 3067385 2020-01-10